vscode下载安装教程
%APPDATA%\Code\User

1

2

3

5

6
7
8
9
Alt+↑/↓
Ctrl+F
Ctrl+S
Ctrl+Shift+P
Ctrl+Shift+X
Ctrl+~
D:\Programs\MicrosoftVSCode
VSCodeUserSetup-x64-1.xx.x.exe
VSCode下载安装教程
launch.json
tasks.json
一、下载VSCode
三、初始化设置
主题设置
主题设置:通过「文件」→「首选项」→「颜主题」选择喜欢的配方。 令面板:Ctrl+Shift+P可快速执行令,如创建文件、切换设置等17。
主题设置:通过「文件」→「首选项」→「颜主题」选择喜欢的配方。
二、安装VSCode
切换中文界面 打开VSCode,使用快捷键Ctrl+Shift+P调出令面板,输入「Configure Display Language」,选择「zh-CN」并重启。 若界面未切换,需在扩展商店搜索「Chinese (Simplified)」安装语言包168。 配置基础功能 主题设置:通过「文件」→「首选项」→「颜主题」选择喜欢的配方。 令面板:Ctrl+Shift+P可快速执行令,如创建文件、切换设置等17。 扩展插件安装 点击左侧扩展图标(或按Ctrl+Shift+X),搜索所需插件(如Python、ESLint)。 推荐安装「Live Server」实现网页实时预览,或「GitLens」增版本控制功能17。 工作区与同步 项目文件夹:通过「文件」→「打开文件夹」加载工作目录,首次使用需确认信任作者。 设置同步:登录Microsoft或GitHub账号,实现多设备间配置同步16。
切换中文界面 打开VSCode,使用快捷键Ctrl+Shift+P调出令面板,输入「Configure Display Language」,选择「zh-CN」并重启。 若界面未切换,需在扩展商店搜索「Chinese (Simplified)」安装语言包168。
切换中文界面
勾选「创建桌面快捷方式」方便快速启动。 勾选「添加到右键菜单」,支持通过右键菜单直接打开文件或文件夹。 勾选「添加到PATH环境变量」,便于令行调用189。
勾选「创建桌面快捷方式」方便快速启动。
勾选「添加到PATH环境变量」,便于令行调用189。
勾选「添加到右键菜单」,支持通过右键菜单直接打开文件或文件夹。
同意协议
同意协议:勾选「我同意此协议」,点击「下一步」。 安装路径:默认路径为C盘,建议修改至其他分区(例如D:\Programs\MicrosoftVSCode)19。 附加任务: 勾选「创建桌面快捷方式」方便快速启动。 勾选「添加到右键菜单」,支持通过右键菜单直接打开文件或文件夹。 勾选「添加到PATH环境变量」,便于令行调用189。
同意协议:勾选「我同意此协议」,点击「下一步」。
启动安装程序 双击下载的安装文件(如VSCodeUserSetup-x64-1.xx.x.exe ),若出现安全提示,点击「运行」19。 配置安装选项 同意协议:勾选「我同意此协议」,点击「下一步」。 安装路径:默认路径为C盘,建议修改至其他分区(例如D:\Programs\MicrosoftVSCode)19。 附加任务: 勾选「创建桌面快捷方式」方便快速启动。 勾选「添加到右键菜单」,支持通过右键菜单直接打开文件或文件夹。 勾选「添加到PATH环境变量」,便于令行调用189。 完成安装 点击「安装」等待进度完成,最后点击「完成」退出向导19。
启动安装程序 双击下载的安装文件(如VSCodeUserSetup-x64-1.xx.x.exe ),若出现安全提示,点击「运行」19。
启动安装程序
令面板
令面板:Ctrl+Shift+P可快速执行令,如创建文件、切换设置等17。
四、进阶配置技巧
安装路径
安装路径:默认路径为C盘,建议修改至其他分区(例如D:\Programs\MicrosoftVSCode)19。
完成安装 点击「安装」等待进度完成,最后点击「完成」退出向导19。
完成安装
工作区与同步 项目文件夹:通过「文件」→「打开文件夹」加载工作目录,首次使用需确认信任作者。 设置同步:登录Microsoft或GitHub账号,实现多设备间配置同步16。
工作区与同步
快捷键定制 默认快捷键:Ctrl+S保存、Ctrl+F查找、Alt+↑/↓移动代码行。 自定义键位:通过「文件」→「首选项」→「键盘快捷方式」调整37。
快捷键定制
打开VSCode,使用快捷键Ctrl+Shift+P调出令面板,输入「Configure Display Language」,选择「zh-CN」并重启。 若界面未切换,需在扩展商店搜索「Chinese (Simplified)」安装语言包168。
打开VSCode,使用快捷键Ctrl+Shift+P调出令面板,输入「Configure Display Language」,选择「zh-CN」并重启。
扩展插件安装 点击左侧扩展图标(或按Ctrl+Shift+X),搜索所需插件(如Python、ESLint)。 推荐安装「Live Server」实现网页实时预览,或「GitLens」增版本控制功能17。
扩展插件安装
推荐安装「Live Server」实现网页实时预览,或「GitLens」增版本控制功能17。
推荐定期备份用户设置(位于%APPDATA%\Code\User),重装后重复配置7。
插件安装受影响较大,可配置镜像源加速下载26。
注意事项
点击左侧扩展图标(或按Ctrl+Shift+X),搜索所需插件(如Python、ESLint)。 推荐安装「Live Server」实现网页实时预览,或「GitLens」增版本控制功能17。
点击左侧扩展图标(或按Ctrl+Shift+X),搜索所需插件(如Python、ESLint)。
终端集成 通过「查看」→「终端」或快捷键Ctrl+~打开内置终端,支持PowerShell、CMD等,方便运行脚本15。 快捷键定制 默认快捷键:Ctrl+S保存、Ctrl+F查找、Alt+↑/↓移动代码行。 自定义键位:通过「文件」→「首选项」→「键盘快捷方式」调整37。 调试与任务 调试配置:针对不同语言(如C++、Python)安装调试插件,配置launch.json 文件。 自动化任务:支持通过tasks.json 定义编译、测试等流程,适用于TypeScript或Node.js 项目15。
终端集成 通过「查看」→「终端」或快捷键Ctrl+~打开内置终端,支持PowerShell、CMD等,方便运行脚本15。
终端集成
自动化任务
自动化任务:支持通过tasks.json 定义编译、测试等流程,适用于TypeScript或Node.js 项目15。
自定义键位:通过「文件」→「首选项」→「键盘快捷方式」调整37。
若安装后无启动,系统是否缺少运行库(如.NET Framework)。 插件安装受影响较大,可配置镜像源加速下载26。 推荐定期备份用户设置(位于%APPDATA%\Code\User),重装后重复配置7。
若安装后无启动,系统是否缺少运行库(如.NET Framework)。
若界面未切换,需在扩展商店搜索「Chinese (Simplified)」安装语言包168。
设置同步
设置同步:登录Microsoft或GitHub账号,实现多设备间配置同步16。
访问官网 打开浏览器,进入Visual Studio Code。根据操作系统(Windows、macOS或Linux)选择对应的安装包版本。Windows用户可选择「User Installer」(单用户)或「System Installer」(多用户),推荐后者以实现全局安装89。 选择版本 若需下载历史版本,官网提供「Other Downloads」选项,支持32/64位系统及不同打包格式(如.zip免安装版)。注意:安装路径建议选择非系统盘,中文和空格69。
访问官网 打开浏览器,进入Visual Studio Code。根据操作系统(Windows、macOS或Linux)选择对应的安装包版本。Windows用户可选择「User Installer」(单用户)或「System Installer」(多用户),推荐后者以实现全局安装89。
访问官网
调试与任务 调试配置:针对不同语言(如C++、Python)安装调试插件,配置launch.json 文件。 自动化任务:支持通过tasks.json 定义编译、测试等流程,适用于TypeScript或Node.js 项目15。
调试与任务
调试配置
调试配置:针对不同语言(如C++、Python)安装调试插件,配置launch.json 文件。 自动化任务:支持通过tasks.json 定义编译、测试等流程,适用于TypeScript或Node.js 项目15。
调试配置:针对不同语言(如C++、Python)安装调试插件,配置launch.json 文件。
选择版本 若需下载历史版本,官网提供「Other Downloads」选项,支持32/64位系统及不同打包格式(如.zip免安装版)。注意:安装路径建议选择非系统盘,中文和空格69。
选择版本
通过以上步骤,可快速完成VSCode的下载、安装与基础配置,为高效编程奠定环境基础。
配置基础功能 主题设置:通过「文件」→「首选项」→「颜主题」选择喜欢的配方。 令面板:Ctrl+Shift+P可快速执行令,如创建文件、切换设置等17。
配置基础功能
配置安装选项 同意协议:勾选「我同意此协议」,点击「下一步」。 安装路径:默认路径为C盘,建议修改至其他分区(例如D:\Programs\MicrosoftVSCode)19。 附加任务: 勾选「创建桌面快捷方式」方便快速启动。 勾选「添加到右键菜单」,支持通过右键菜单直接打开文件或文件夹。 勾选「添加到PATH环境变量」,便于令行调用189。
配置安装选项
附加任务
附加任务: 勾选「创建桌面快捷方式」方便快速启动。 勾选「添加到右键菜单」,支持通过右键菜单直接打开文件或文件夹。 勾选「添加到PATH环境变量」,便于令行调用189。
项目文件夹
项目文件夹:通过「文件」→「打开文件夹」加载工作目录,首次使用需确认信任作者。 设置同步:登录Microsoft或GitHub账号,实现多设备间配置同步16。
项目文件夹:通过「文件」→「打开文件夹」加载工作目录,首次使用需确认信任作者。
默认快捷键:Ctrl+S保存、Ctrl+F查找、Alt+↑/↓移动代码行。 自定义键位:通过「文件」→「首选项」→「键盘快捷方式」调整37。
默认快捷键:Ctrl+S保存、Ctrl+F查找、Alt+↑/↓移动代码行。
相关问答

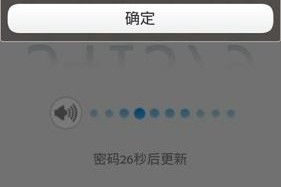
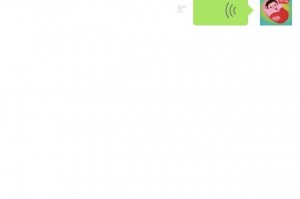

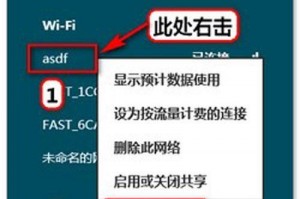
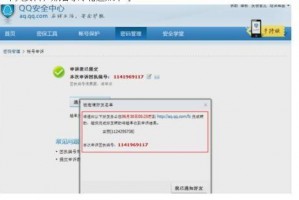

发表评论