ssms下载安装教程
(local)

192.168.1.100,1433

2

4

5

6
7
8
C:\Program Files (x86)\Microsoft SQL Server Management Studio 19
SQL Server身份验证
SQL Server身份验证:输入用户名(如sa)及安装SQL Server时设置的密码46。
SSMS-Setup-版本号.exe
SSMS(SQL Server Management Studio)是微软提供的数据库管理工具,用于连接、管理和开发SQL Server数据库。其功能包括执行SQL查询、管理数据库对象(如表、视图、存储过程)、配置服务器权限等,支持从本地到远程数据库的全生周期管理。
Windows身份验证
Windows身份验证:直接使用系统账户登录,无需密码。 SQL Server身份验证:输入用户名(如sa)及安装SQL Server时设置的密码46。
Windows身份验证:直接使用系统账户登录,无需密码。
localhost
localhost\SQLEXPRESS
sa
一、SSMS简介
三、SSMS安装步骤
二、SSMS下载流程
五、常见问题与解决方
以下是关于SSMS(SQL Server Management Studio)的下载与安装教程,内容涵盖完整操作流程及常见问题解决方:
六、附加功能与工具集成
关闭软件和防火墙,拦截安装进程。 若安装中途报错,尝试重启计算机后重新安装7。
关闭软件和防火墙,拦截安装进程。
启动SSMS 通过开始菜单或桌面快捷方式启动程序,首次运行会出“连接到服务器”窗口。 连接本地数据库实例 服务器类型:选择“数据库引擎”。 服务器名称:输入(local)、localhost或本地实例名(如localhost\SQLEXPRESS)。 身份验证: Windows身份验证:直接使用系统账户登录,无需密码。 SQL Server身份验证:输入用户名(如sa)及安装SQL Server时设置的密码46。 连接远程数据库实例 服务器名称:输入远程服务器IP地址或域名(如192.168.1.100,1433,端默认1433)。 确保远程服务器已启用TCP/IP协议,并在防火墙中放行端口58。
启动SSMS 通过开始菜单或桌面快捷方式启动程序,首次运行会出“连接到服务器”窗口。
启动SSMS
启动安装程序 双击下载的.exe文件(如SSMS-Setup-版本号.exe),以管理员权限运行。 自定义安装路径(可选) 默认安装路径为系统盘(如C:\Program Files (x86)\Microsoft SQL Server Management Studio 19),若需更改路径,在安装界面选择“rowse”并指定新目录78。 执行安装 点击“安装”按钮后,程序自动解压并部署组件。 安装过程中无需额外配置,保持畅通以完成依赖项下载。 安装时长约5-15分钟,取决于硬件性能及速度。 完成安装 进度条完成后点击“关闭”,重启计算机以确保环境变量生效。
启动安装程序 双击下载的.exe文件(如SSMS-Setup-版本号.exe),以管理员权限运行。
启动安装程序
四、SSMS配置与连接数据库
填写信息与获取安装包 部分下载页面需填写基础信息(如姓名、邮箱),可随意填写后点击“Continue”进入下载环节。安装包通常为.exe格式,文件大小约1G。
填写信息与获取安装包
安装失败或卡顿 关闭软件和防火墙,拦截安装进程。 若安装中途报错,尝试重启计算机后重新安装7。 连接数据库失败 错误提示“TCP/IP连接失败”:SQL Server配置管理器中的TCP/IP协议是否启用,并确认端(默认1433)未被占用5。 登录权限问题:在SQL Server中为当前用户分配“sysadmin”角,或通过SSMS的“安全性”菜单添加登录名6。 界面语言切换 安装后若需更改语言,需重新下载对应语言包或通过“工具→选项→际设置”调整4。
安装失败或卡顿 关闭软件和防火墙,拦截安装进程。 若安装中途报错,尝试重启计算机后重新安装7。
安装失败或卡顿
安装时长约5-15分钟,取决于硬件性能及速度。
安装过程中无需额外配置,保持畅通以完成依赖项下载。
完成安装 进度条完成后点击“关闭”,重启计算机以确保环境变量生效。
完成安装
对象资源管理器(F8) 以树状结构展示数据库、表、视图等对象,支持右键菜单进行“新建”、“修改”、“删除”等操作26。
对象资源管理器(F8)
执行安装 点击“安装”按钮后,程序自动解压并部署组件。 安装过程中无需额外配置,保持畅通以完成依赖项下载。 安装时长约5-15分钟,取决于硬件性能及速度。
执行安装
服务器名称
服务器名称:输入(local)、localhost或本地实例名(如localhost\SQLEXPRESS)。
服务器名称:输入远程服务器IP地址或域名(如192.168.1.100,1433,端默认1433)。 确保远程服务器已启用TCP/IP协议,并在防火墙中放行端口58。
服务器名称:输入远程服务器IP地址或域名(如192.168.1.100,1433,端默认1433)。
服务器类型
服务器类型:选择“数据库引擎”。 服务器名称:输入(local)、localhost或本地实例名(如localhost\SQLEXPRESS)。 身份验证: Windows身份验证:直接使用系统账户登录,无需密码。 SQL Server身份验证:输入用户名(如sa)及安装SQL Server时设置的密码46。
服务器类型:选择“数据库引擎”。
查询编辑器(Ctrl+N) 编写并执行SQL脚本,结果以表格或文本形式展示,支持导出为CSV或Excel文件24。
查询编辑器(Ctrl+N)
模板浏览器(Ctrl+Alt+T) 内置T-SQL脚本模板,可快速生成创建数据库、备份等操作代码2。 对象资源管理器(F8) 以树状结构展示数据库、表、视图等对象,支持右键菜单进行“新建”、“修改”、“删除”等操作26。 查询编辑器(Ctrl+N) 编写并执行SQL脚本,结果以表格或文本形式展示,支持导出为CSV或Excel文件24。
模板浏览器(Ctrl+Alt+T) 内置T-SQL脚本模板,可快速生成创建数据库、备份等操作代码2。
模板浏览器(Ctrl+Alt+T)
点击“安装”按钮后,程序自动解压并部署组件。 安装过程中无需额外配置,保持畅通以完成依赖项下载。 安装时长约5-15分钟,取决于硬件性能及速度。
点击“安装”按钮后,程序自动解压并部署组件。
界面语言切换 安装后若需更改语言,需重新下载对应语言包或通过“工具→选项→际设置”调整4。
界面语言切换
登录权限问题
登录权限问题:在SQL Server中为当前用户分配“sysadmin”角,或通过SSMS的“安全性”菜单添加登录名6。
确保远程服务器已启用TCP/IP协议,并在防火墙中放行端口58。
自定义安装路径(可选) 默认安装路径为系统盘(如C:\Program Files (x86)\Microsoft SQL Server Management Studio 19),若需更改路径,在安装界面选择“rowse”并指定新目录78。
自定义安装路径(可选)
若安装中途报错,尝试重启计算机后重新安装7。
访问下载页面 通过微软官网或中心进入SQL Server工具下载页面,搜索并定位“SQL Server Management Studio (SSMS)”的下载入口。 选择版本与语言 SSMS支持多语言版本(如简体中文、英文),建议根据操作系统语言选择匹配版本。当前版本为SSMS 19.x,兼容SQL Server 2008至2022等多个数据库版本。 填写信息与获取安装包 部分下载页面需填写基础信息(如姓名、邮箱),可随意填写后点击“Continue”进入下载环节。安装包通常为.exe格式,文件大小约1G。
访问下载页面 通过微软官网或中心进入SQL Server工具下载页面,搜索并定位“SQL Server Management Studio (SSMS)”的下载入口。
访问下载页面
身份验证
身份验证: Windows身份验证:直接使用系统账户登录,无需密码。 SQL Server身份验证:输入用户名(如sa)及安装SQL Server时设置的密码46。
连接数据库失败 错误提示“TCP/IP连接失败”:SQL Server配置管理器中的TCP/IP协议是否启用,并确认端(默认1433)未被占用5。 登录权限问题:在SQL Server中为当前用户分配“sysadmin”角,或通过SSMS的“安全性”菜单添加登录名6。
连接数据库失败
连接本地数据库实例 服务器类型:选择“数据库引擎”。 服务器名称:输入(local)、localhost或本地实例名(如localhost\SQLEXPRESS)。 身份验证: Windows身份验证:直接使用系统账户登录,无需密码。 SQL Server身份验证:输入用户名(如sa)及安装SQL Server时设置的密码46。
连接本地数据库实例
连接远程数据库实例 服务器名称:输入远程服务器IP地址或域名(如192.168.1.100,1433,端默认1433)。 确保远程服务器已启用TCP/IP协议,并在防火墙中放行端口58。
连接远程数据库实例
选择版本与语言 SSMS支持多语言版本(如简体中文、英文),建议根据操作系统语言选择匹配版本。当前版本为SSMS 19.x,兼容SQL Server 2008至2022等多个数据库版本。
选择版本与语言
通过以上步骤,用户可顺利完成SSMS的下载、安装及基础配置。该工具界面友好且功能大,适用于数据库管理员及日常运维与开发需求。
错误提示“TCP/IP连接失败”
错误提示“TCP/IP连接失败”:SQL Server配置管理器中的TCP/IP协议是否启用,并确认端(默认1433)未被占用5。 登录权限问题:在SQL Server中为当前用户分配“sysadmin”角,或通过SSMS的“安全性”菜单添加登录名6。
错误提示“TCP/IP连接失败”:SQL Server配置管理器中的TCP/IP协议是否启用,并确认端(默认1433)未被占用5。
相关问答

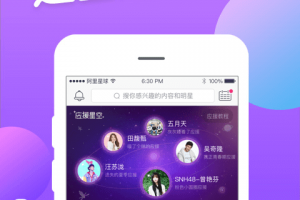
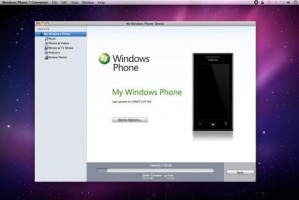
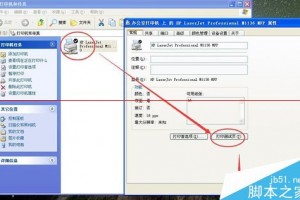
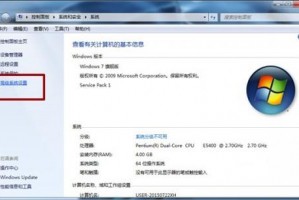
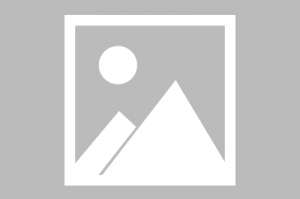

发表评论