w7系统下载安装教程
10

11

13

14

1

3
4
5
6
9
IOS设置与启动 重启电脑,连续按下主板对应的快捷键(如F2、F12、Delete等)进入IOS界面56。 在“oot”选项中,将U盘设为启动设备。若主板支持UEFI模式,建议选择“UEFI+GPT”分区以提高启动速度9。 进入PE系统 从U盘启动后,选择“Win8PE”或“Win10PE”环境进入桌面。此步骤需等待加载完成,确保不中断电源311。 系统安装操作 打开安装工具:运行PE桌面的一键装机工具(如“老桃PE装机工具”)。 选择镜像与分区:浏览U盘中的系统镜像文件,选择需要安装的版本(如旗舰版),并指定系统盘为C盘16。 执行安装:确认分区无误后点击“确定”,工具将自动完成文件解压和系统部署。此过程耗时约10-20分钟,期间电脑可能多次重启414。 驱动与组件安装 系统首次进入桌面后,通过U盘内的“离线驱动包”安装网卡、声卡等必要驱动(勾选对应硬件后点击“开始”)11。 若镜像未集成运行库(如DirectX、.NET Framework),需手动安装以确保软件兼容性13。
IOS设置与启动 重启电脑,连续按下主板对应的快捷键(如F2、F12、Delete等)进入IOS界面56。 在“oot”选项中,将U盘设为启动设备。若主板支持UEFI模式,建议选择“UEFI+GPT”分区以提高启动速度9。
IOS设置与启动
US设备无识别 安装芯片组驱动或手动注入US 3.0驱动,尤其适用于Intel 7代以上CPU或H310/360主板13。
US设备无识别
Windows 7系统下载安装教程
一、准备工作
三、后期配置与优化
二、安装步骤
从U盘启动后,选择“Win8PE”或“Win10PE”环境进入桌面。此步骤需等待加载完成,确保不中断电源311。
使用“启动修复”工具重建引导记录,或通过PE环境的CD编辑工具手动修复9。
关闭不必要的系统服务(如远程注册表、错误报告),提升运行效率。 通过Windows Update安装可选补丁,但需注意部分更新可能导致兼容性问题1013。
关闭不必要的系统服务(如远程注册表、错误报告),提升运行效率。
制作启动盘 工具选择:推荐使用U盘启动工具(如老桃、快启动等)制作启动盘。将U盘插入电脑后运行工具,按提示完成启动盘制作314。 镜像写入:将下载的Windows 7镜像文件到U盘的“GHO”或“ISO”文件夹中,确保启动盘容量足够(建议8G以上)11。
制作启动盘
启动项 使用“启动修复”工具重建引导记录,或通过PE环境的CD编辑工具手动修复9。
启动项
四、常见问题处理
在“oot”选项中,将U盘设为启动设备。若主板支持UEFI模式,建议选择“UEFI+GPT”分区以提高启动速度9。
备份C盘及桌面重要文件,安装过程中数据。 确认电脑硬件支持Windows 7,尤其是较新的主板(如Intel 9代CPU、365主板等),需确保镜像已集成US 3.0驱动和芯片组补丁1310。
备份C盘及桌面重要文件,安装过程中数据。
安全设置与更新 关闭不必要的系统服务(如远程注册表、错误报告),提升运行效率。 通过Windows Update安装可选补丁,但需注意部分更新可能导致兼容性问题1013。
安全设置与更新
安装失败或蓝屏 镜像完整性,重新下载或更换版本。 更新主板IOS版本,并确保硬盘模式为AHCI613。 US设备无识别 安装芯片组驱动或手动注入US 3.0驱动,尤其适用于Intel 7代以上CPU或H310/360主板13。 启动项 使用“启动修复”工具重建引导记录,或通过PE环境的CD编辑工具手动修复9。
安装失败或蓝屏 镜像完整性,重新下载或更换版本。 更新主板IOS版本,并确保硬盘模式为AHCI613。
安装失败或蓝屏
安装芯片组驱动或手动注入US 3.0驱动,尤其适用于Intel 7代以上CPU或H310/360主板13。
工具选择
工具选择:推荐使用U盘启动工具(如老桃、快启动等)制作启动盘。将U盘插入电脑后运行工具,按提示完成启动盘制作314。 镜像写入:将下载的Windows 7镜像文件到U盘的“GHO”或“ISO”文件夹中,确保启动盘容量足够(建议8G以上)11。
工具选择:推荐使用U盘启动工具(如老桃、快启动等)制作启动盘。将U盘插入电脑后运行工具,按提示完成启动盘制作314。
打开安装工具
打开安装工具:运行PE桌面的一键装机工具(如“老桃PE装机工具”)。 选择镜像与分区:浏览U盘中的系统镜像文件,选择需要安装的版本(如旗舰版),并指定系统盘为C盘16。 执行安装:确认分区无误后点击“确定”,工具将自动完成文件解压和系统部署。此过程耗时约10-20分钟,期间电脑可能多次重启414。
打开安装工具:运行PE桌面的一键装机工具(如“老桃PE装机工具”)。
执行安装
执行安装:确认分区无误后点击“确定”,工具将自动完成文件解压和系统部署。此过程耗时约10-20分钟,期间电脑可能多次重启414。
数据备份与硬件 备份C盘及桌面重要文件,安装过程中数据。 确认电脑硬件支持Windows 7,尤其是较新的主板(如Intel 9代CPU、365主板等),需确保镜像已集成US 3.0驱动和芯片组补丁1310。
数据备份与硬件
更新主板IOS版本,并确保硬盘模式为AHCI613。
镜像完整性,重新下载或更换版本。 更新主板IOS版本,并确保硬盘模式为AHCI613。
镜像完整性,重新下载或更换版本。
确认电脑硬件支持Windows 7,尤其是较新的主板(如Intel 9代CPU、365主板等),需确保镜像已集成US 3.0驱动和芯片组补丁1310。
磁盘分区调整(可选) 若需调整分区大小,可通过“磁盘管理”工具扩展或压缩卷。多系统用户建议提前分区(如将D盘用于数据存储)9。
磁盘分区调整(可选)
系统安装操作 打开安装工具:运行PE桌面的一键装机工具(如“老桃PE装机工具”)。 选择镜像与分区:浏览U盘中的系统镜像文件,选择需要安装的版本(如旗舰版),并指定系统盘为C盘16。 执行安装:确认分区无误后点击“确定”,工具将自动完成文件解压和系统部署。此过程耗时约10-20分钟,期间电脑可能多次重启414。
系统安装操作
系统激活 使用正版密钥或激活工具完成系统激活。部分工具需重启后生效,建议选择支持激活的版本1013。 磁盘分区调整(可选) 若需调整分区大小,可通过“磁盘管理”工具扩展或压缩卷。多系统用户建议提前分区(如将D盘用于数据存储)9。 安全设置与更新 关闭不必要的系统服务(如远程注册表、错误报告),提升运行效率。 通过Windows Update安装可选补丁,但需注意部分更新可能导致兼容性问题1013。
系统激活 使用正版密钥或激活工具完成系统激活。部分工具需重启后生效,建议选择支持激活的版本1013。
系统激活
系统镜像下载 Windows 7的安装需提前获取系统镜像文件(ISO格式)。用户可通过微软渠道或第三方可信平台下载,选择与硬件兼容的版本(如32位或64位)。建议优先选择集成补丁和驱动程序的增版镜像,以提升安装后的稳定性13。 制作启动盘 工具选择:推荐使用U盘启动工具(如老桃、快启动等)制作启动盘。将U盘插入电脑后运行工具,按提示完成启动盘制作314。 镜像写入:将下载的Windows 7镜像文件到U盘的“GHO”或“ISO”文件夹中,确保启动盘容量足够(建议8G以上)11。 数据备份与硬件 备份C盘及桌面重要文件,安装过程中数据。 确认电脑硬件支持Windows 7,尤其是较新的主板(如Intel 9代CPU、365主板等),需确保镜像已集成US 3.0驱动和芯片组补丁1310。
系统镜像下载 Windows 7的安装需提前获取系统镜像文件(ISO格式)。用户可通过微软渠道或第三方可信平台下载,选择与硬件兼容的版本(如32位或64位)。建议优先选择集成补丁和驱动程序的增版镜像,以提升安装后的稳定性13。
系统镜像下载
系统首次进入桌面后,通过U盘内的“离线驱动包”安装网卡、声卡等必要驱动(勾选对应硬件后点击“开始”)11。 若镜像未集成运行库(如DirectX、.NET Framework),需手动安装以确保软件兼容性13。
系统首次进入桌面后,通过U盘内的“离线驱动包”安装网卡、声卡等必要驱动(勾选对应硬件后点击“开始”)11。
若镜像未集成运行库(如DirectX、.NET Framework),需手动安装以确保软件兼容性13。
若需调整分区大小,可通过“磁盘管理”工具扩展或压缩卷。多系统用户建议提前分区(如将D盘用于数据存储)9。
进入PE系统 从U盘启动后,选择“Win8PE”或“Win10PE”环境进入桌面。此步骤需等待加载完成,确保不中断电源311。
进入PE系统
选择镜像与分区
选择镜像与分区:浏览U盘中的系统镜像文件,选择需要安装的版本(如旗舰版),并指定系统盘为C盘16。
通过Windows Update安装可选补丁,但需注意部分更新可能导致兼容性问题1013。
通过以上步骤,用户可完成Windows 7系统的完整安装与基础优化。安装过程中需注意硬件兼容性和数据安全,建议首次操作时逐步跟随指引,误操作导致系统异常。
重启电脑,连续按下主板对应的快捷键(如F2、F12、Delete等)进入IOS界面56。 在“oot”选项中,将U盘设为启动设备。若主板支持UEFI模式,建议选择“UEFI+GPT”分区以提高启动速度9。
重启电脑,连续按下主板对应的快捷键(如F2、F12、Delete等)进入IOS界面56。
镜像写入
镜像写入:将下载的Windows 7镜像文件到U盘的“GHO”或“ISO”文件夹中,确保启动盘容量足够(建议8G以上)11。
驱动与组件安装 系统首次进入桌面后,通过U盘内的“离线驱动包”安装网卡、声卡等必要驱动(勾选对应硬件后点击“开始”)11。 若镜像未集成运行库(如DirectX、.NET Framework),需手动安装以确保软件兼容性13。
驱动与组件安装
相关问答

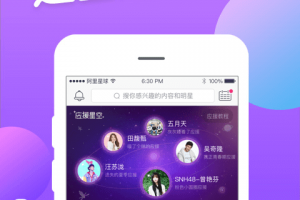
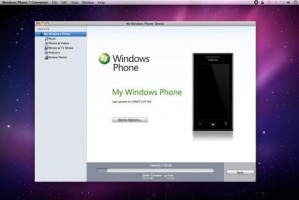
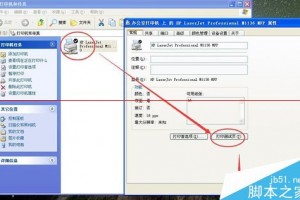
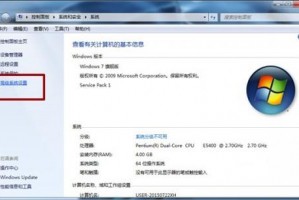
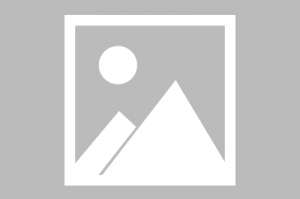

发表评论