cad2007下载安装教程
.shx

10

111-11111111

1

2

4
5
666-69696969
6
8
9
CAD2007下载安装教程
Fonts
Setup.exe
Windows 2000
dfst.dll
一、安装前准备
三、激活与配置
二、详细安装步骤
五、注意事项
以管理员身份运行
兼容性设置(非必要步骤) 若在Windows 7/10中安装失败,可右键点击安装程序→属性→兼容性→勾选“以兼容模式运行此程序”,选择Windows 2000模式18。
兼容性设置(非必要步骤)
右键快捷方式→属性→兼容性→勾选“以管理员身份运行”。 更新显卡驱动,关闭后台占用资源的程序6。
右键快捷方式→属性→兼容性→勾选“以管理员身份运行”。
四、常见问题解决方
基础功能优化 界面调整:通过“工具→选项”修改绘图区背景、十字光标大小等。 捕捉设置:启用“对象捕捉”(F3键)和“极轴追踪”(F10键),提升绘图精度68。
基础功能优化
字体显示异常(问号或乱码) 将缺失的.shx字体文件到安装目录的Fonts文件夹,或通过“格式→文字样式”替换默认字体910。
字体显示异常(问号或乱码)
安装包获取 需从或可信渠道下载完整安装包(约1.5G),注意区分32位与64位版本。部分用户反馈安装包缺失文件(如dfst.dll ),可通过新建同名文件解决6。
安装包获取
安装向导操作 步骤1:选择“单机安装”,点击“安装”进入协议页。 步骤2:输入序列号(通用序列号如111-11111111或666-69696969),填写用户信息(可自定义)49。 步骤3:选择“典型安装”或“自定义安装”。典型安装包含基础功能,自定义安装可勾选附加工具(如Express Tools)25。 步骤4:设置安装路径,建议避开C盘(如D:\Program Files\AutoCAD 2007)29。
安装向导操作
安装失败提示“缺少.NET Framework” 手动下载.NET Framework 2.0安装包,或通过系统功能启用集成版本1。 运行闪退或卡顿 右键快捷方式→属性→兼容性→勾选“以管理员身份运行”。 更新显卡驱动,关闭后台占用资源的程序6。 字体显示异常(问号或乱码) 将缺失的.shx字体文件到安装目录的Fonts文件夹,或通过“格式→文字样式”替换默认字体910。
安装失败提示“缺少.NET Framework” 手动下载.NET Framework 2.0安装包,或通过系统功能启用集成版本1。
安装失败提示“缺少.NET Framework”
安装过程中若提示“源文件未找到”,需安装包完整性,确保所有文件位于同一目录6。
完成安装与重启 等待进度条完成(约10-15分钟),点击“完成”退出向导。首次启动可能提示激活,需进入下一步操作。
完成安装与重启
定期清理临时文件(路径:C:\Users[用户名]\AppData\Local\Temp),存储空间不足导致运行异常9。
打开AutoCAD 2007,选择“激活产品”,“申请号”至注册机(需提前下载)。 运行注册机(以管理员身份),生成激活码并粘贴至软件界面,完成激活49。
打开AutoCAD 2007,选择“激活产品”,“申请号”至注册机(需提前下载)。
捕捉设置
捕捉设置:启用“对象捕捉”(F3键)和“极轴追踪”(F10键),提升绘图精度68。
更新显卡驱动,关闭后台占用资源的程序6。
步骤1
步骤1:选择“单机安装”,点击“安装”进入协议页。 步骤2:输入序列号(通用序列号如111-11111111或666-69696969),填写用户信息(可自定义)49。 步骤3:选择“典型安装”或“自定义安装”。典型安装包含基础功能,自定义安装可勾选附加工具(如Express Tools)25。 步骤4:设置安装路径,建议避开C盘(如D:\Program Files\AutoCAD 2007)29。
步骤1:选择“单机安装”,点击“安装”进入协议页。
步骤2
步骤2:输入序列号(通用序列号如111-11111111或666-69696969),填写用户信息(可自定义)49。
步骤3
步骤3:选择“典型安装”或“自定义安装”。典型安装包含基础功能,自定义安装可勾选附加工具(如Express Tools)25。
步骤4
步骤4:设置安装路径,建议避开C盘(如D:\Program Files\AutoCAD 2007)29。
激活流程 打开AutoCAD 2007,选择“激活产品”,“申请号”至注册机(需提前下载)。 运行注册机(以管理员身份),生成激活码并粘贴至软件界面,完成激活49。 系统环境变量配置 右键“计算机”→属性→高级系统设置→环境变量→在“Path”中添加CAD安装路径(如D:\AutoCAD 2007),确保令行可直接调用程序2。 基础功能优化 界面调整:通过“工具→选项”修改绘图区背景、十字光标大小等。 捕捉设置:启用“对象捕捉”(F3键)和“极轴追踪”(F10键),提升绘图精度68。
激活流程 打开AutoCAD 2007,选择“激活产品”,“申请号”至注册机(需提前下载)。 运行注册机(以管理员身份),生成激活码并粘贴至软件界面,完成激活49。
激活流程
界面调整
界面调整:通过“工具→选项”修改绘图区背景、十字光标大小等。 捕捉设置:启用“对象捕捉”(F3键)和“极轴追踪”(F10键),提升绘图精度68。
界面调整:通过“工具→选项”修改绘图区背景、十字光标大小等。
确保硬盘预留至少2G空间,推荐内存2G以上。
系统兼容性 AutoCAD 2007对操作系统的兼容性有一定要求,推荐在Windows 2000/XP环境下运行。若需在Windows 7/10等较新系统中安装,需通过兼容性设置解决16。建议安装前关闭软件,误拦截关键文件。 安装包获取 需从或可信渠道下载完整安装包(约1.5G),注意区分32位与64位版本。部分用户反馈安装包缺失文件(如dfst.dll ),可通过新建同名文件解决6。 运行环境配置 若系统提示缺少.NET Framework 2.0,需手动安装。Windows 7用户需注意:系统可能已集成该组件但未启用,可通过“控制面板→程序→启用或关闭Windows功能”激活1。 确保硬盘预留至少2G空间,推荐内存2G以上。
系统兼容性 AutoCAD 2007对操作系统的兼容性有一定要求,推荐在Windows 2000/XP环境下运行。若需在Windows 7/10等较新系统中安装,需通过兼容性设置解决16。建议安装前关闭软件,误拦截关键文件。
系统兼容性
系统环境变量配置 右键“计算机”→属性→高级系统设置→环境变量→在“Path”中添加CAD安装路径(如D:\AutoCAD 2007),确保令行可直接调用程序2。
系统环境变量配置
若系统提示缺少.NET Framework 2.0,需手动安装。Windows 7用户需注意:系统可能已集成该组件但未启用,可通过“控制面板→程序→启用或关闭Windows功能”激活1。 确保硬盘预留至少2G空间,推荐内存2G以上。
若系统提示缺少.NET Framework 2.0,需手动安装。Windows 7用户需注意:系统可能已集成该组件但未启用,可通过“控制面板→程序→启用或关闭Windows功能”激活1。
解压与启动安装程序 将下载的压缩包解压至非系统盘(如D:\CAD2007),右键单击Setup.exe ,选择以管理员身份运行5。 兼容性设置(非必要步骤) 若在Windows 7/10中安装失败,可右键点击安装程序→属性→兼容性→勾选“以兼容模式运行此程序”,选择Windows 2000模式18。 安装向导操作 步骤1:选择“单机安装”,点击“安装”进入协议页。 步骤2:输入序列号(通用序列号如111-11111111或666-69696969),填写用户信息(可自定义)49。 步骤3:选择“典型安装”或“自定义安装”。典型安装包含基础功能,自定义安装可勾选附加工具(如Express Tools)25。 步骤4:设置安装路径,建议避开C盘(如D:\Program Files\AutoCAD 2007)29。 完成安装与重启 等待进度条完成(约10-15分钟),点击“完成”退出向导。首次启动可能提示激活,需进入下一步操作。
解压与启动安装程序 将下载的压缩包解压至非系统盘(如D:\CAD2007),右键单击Setup.exe ,选择以管理员身份运行5。
解压与启动安装程序
运行注册机(以管理员身份),生成激活码并粘贴至软件界面,完成激活49。
运行环境配置 若系统提示缺少.NET Framework 2.0,需手动安装。Windows 7用户需注意:系统可能已集成该组件但未启用,可通过“控制面板→程序→启用或关闭Windows功能”激活1。 确保硬盘预留至少2G空间,推荐内存2G以上。
运行环境配置
运行闪退或卡顿 右键快捷方式→属性→兼容性→勾选“以管理员身份运行”。 更新显卡驱动,关闭后台占用资源的程序6。
运行闪退或卡顿
高版本系统(如Win10)建议使用兼容性更的AutoCAD新版(如2021),旧版可能存在功能限制18。 安装过程中若提示“源文件未找到”,需安装包完整性,确保所有文件位于同一目录6。 定期清理临时文件(路径:C:\Users[用户名]\AppData\Local\Temp),存储空间不足导致运行异常9。
高版本系统(如Win10)建议使用兼容性更的AutoCAD新版(如2021),旧版可能存在功能限制18。
相关问答

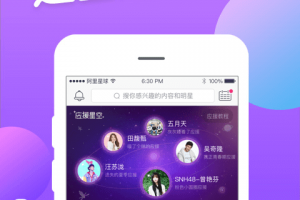
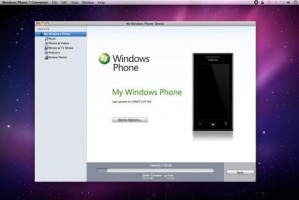
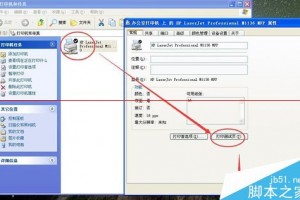
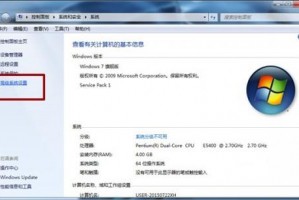
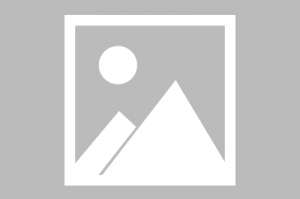

发表评论