照片两侧左右带白边是什么软件

Adobe Photoshop Adobe Photoshop 是业界公认的专业图像处理软件,功能大且灵活。用户可以通过 Photoshop 轻松实现照片两侧加白边的效果。具体操作步骤如下: 打开需要处理的图片。 选择“图像”菜单中的“画布大小”选项。 在“画布大小”对话框中,设置宽度和高度,并选择“相对”选项,输入需要增加的白边宽度(例如左右各增加100像素)。 在“画布扩展颜”中选择,点击“确定”即可完成。 Photoshop 的优势在于其高度的自定义能力,用户可以根据需求调整白边的宽度、颜甚至添加其他装饰元素。 GIMP GIMP 是一款免费开源的图像编辑软件,功能与 Photoshop 类似。对于照片加白边的需求,GIMP 同样可以胜任。操作方如下: 打开图片后,选择“图像”菜单中的“画布大小”选项。 在对话框中输入新的画布尺寸,确保勾选“中心”选项以使图片居中。 在“填充类型”中选择“背景颜”(通常为),点击“调整”即可。 GIMP 的优势在于其免费且跨平台支持,适合预算有限或不习惯使用 Photoshop 的用户。

Adobe Photoshop Adobe Photoshop 是业界公认的专业图像处理软件,功能大且灵活。用户可以通过 Photoshop 轻松实现照片两侧加白边的效果。具体操作步骤如下: 打开需要处理的图片。 选择“图像”菜单中的“画布大小”选项。 在“画布大小”对话框中,设置宽度和高度,并选择“相对”选项,输入需要增加的白边宽度(例如左右各增加100像素)。 在“画布扩展颜”中选择,点击“确定”即可完成。 Photoshop 的优势在于其高度的自定义能力,用户可以根据需求调整白边的宽度、颜甚至添加其他装饰元素。

Adobe Photoshop

Canva Canva 是一款在线设计工具,适合非专业用户快速完成图片编辑任务。要实现照片加白边的效果,可以按照以下步骤操作: 打开 Canva 并创建一个新设计,选择适合的尺寸(例如社交媒体封面或海报尺寸)。 上传需要处理的图片,并将其拖放到画布中。 调整图片大小,使其左右两侧留出空白区域。 如果需要,可以在空白区域添加文字或其他设计元素。 Canva 的优势在于其简单易用的界面和丰富的模板资源,适合初学者或需要快速完成设计任务的用户。 Fotor Fotor 是另一款在线图片编辑工具,支持多种图片处理功能。要添加白边,可以按照以下步骤操作: 上传图片后,选择“边框”功能。 在边框设置中,选择“自定义”并调整左右边框的宽度。 选择作为边框颜,点击“应用”即可。 Fotor 的优势在于其专注于图片编辑功能,操作简单且效果直观。

Canva Canva 是一款在线设计工具,适合非专业用户快速完成图片编辑任务。要实现照片加白边的效果,可以按照以下步骤操作: 打开 Canva 并创建一个新设计,选择适合的尺寸(例如社交媒体封面或海报尺寸)。 上传需要处理的图片,并将其拖放到画布中。 调整图片大小,使其左右两侧留出空白区域。 如果需要,可以在空白区域添加文字或其他设计元素。 Canva 的优势在于其简单易用的界面和丰富的模板资源,适合初学者或需要快速完成设计任务的用户。
Canva
Canva加白边有啥新玩
Fotor Fotor 是另一款在线图片编辑工具,支持多种图片处理功能。要添加白边,可以按照以下步骤操作: 上传图片后,选择“边框”功能。 在边框设置中,选择“自定义”并调整左右边框的宽度。 选择作为边框颜,点击“应用”即可。 Fotor 的优势在于其专注于图片编辑功能,操作简单且效果直观。
Fotor
GIMP GIMP 是一款免费开源的图像编辑软件,功能与 Photoshop 类似。对于照片加白边的需求,GIMP 同样可以胜任。操作方如下: 打开图片后,选择“图像”菜单中的“画布大小”选项。 在对话框中输入新的画布尺寸,确保勾选“中心”选项以使图片居中。 在“填充类型”中选择“背景颜”(通常为),点击“调整”即可。 GIMP 的优势在于其免费且跨平台支持,适合预算有限或不习惯使用 Photoshop 的用户。
GIMP
GIMP与PS加白边对比
Photoshop加白边还有啥技巧 GIMP与PS加白边对比 Canva加白边有啥新玩
Photoshop加白边还有啥技巧
PicsArt PicsArt 是一款功能丰富的移动端图片编辑应用,支持多种创意效果。要添加白边,可以按照以下步骤操作: 打开图片后,选择“工具”菜单中的“画布”选项。 调整画布尺寸,使图片左右两侧留出空白区域。 选择作为背景颜,点击“应用”即可。 PicsArt 的优势在于其丰富的滤镜和功能,适合需要创意设计的用户。
PicsArt
PowerPoint PowerPoint 虽然是一款演示文稿软件,但其图片处理功能同样可以满足照片加白边的需求。操作方如下: 插入图片后,调整图片大小使其左右两侧留出空白区域。 在空白区域填充背景,或直接使用幻灯片的背景。 PowerPoint 的优势在于其广泛的应用场景和简单的操作方式。 令行工具(ImageMagick) 对于技术用户,可以使用 ImageMagick 这样的令行工具批量处理图片。具体令如下: bash convert input.jpg -bordercolor white -border 100x0 output.jpg 该令会在图片左右两侧各添加100像素的白边。ImageMagick 的优势在于其高效性和可编程性,适合需要批量处理图片的用户。
PowerPoint PowerPoint 虽然是一款演示文稿软件,但其图片处理功能同样可以满足照片加白边的需求。操作方如下: 插入图片后,调整图片大小使其左右两侧留出空白区域。 在空白区域填充背景,或直接使用幻灯片的背景。 PowerPoint 的优势在于其广泛的应用场景和简单的操作方式。
PowerPoint
Snapseed Snapseed 是一款由 Google 开发的移动端图片编辑应用,功能大且免费。要实现照片加白边的效果,可以按照以下步骤操作: 打开图片后,选择“工具”菜单中的“展开”功能。 使用手指滑动屏幕,将图片左右两侧扩展出区域。 点击“确定”保存修改。 Snapseed 的优势在于其移动端操作的便捷性,适合随时随地进行图片处理。 PicsArt PicsArt 是一款功能丰富的移动端图片编辑应用,支持多种创意效果。要添加白边,可以按照以下步骤操作: 打开图片后,选择“工具”菜单中的“画布”选项。 调整画布尺寸,使图片左右两侧留出空白区域。 选择作为背景颜,点击“应用”即可。 PicsArt 的优势在于其丰富的滤镜和功能,适合需要创意设计的用户。
Snapseed Snapseed 是一款由 Google 开发的移动端图片编辑应用,功能大且免费。要实现照片加白边的效果,可以按照以下步骤操作: 打开图片后,选择“工具”菜单中的“展开”功能。 使用手指滑动屏幕,将图片左右两侧扩展出区域。 点击“确定”保存修改。 Snapseed 的优势在于其移动端操作的便捷性,适合随时随地进行图片处理。
Snapseed
bash convert input.jpg -bordercolor white -border 100x0 output.jpg
bash
bash
convert input.jpg -bordercolor white -border 100x0 output.jpg
|
一、专业图像处理软件
三、移动端应用
上传图片后,选择“边框”功能。 在边框设置中,选择“自定义”并调整左右边框的宽度。 选择作为边框颜,点击“应用”即可。 Fotor 的优势在于其专注于图片编辑功能,操作简单且效果直观。
上传图片后,选择“边框”功能。
上传需要处理的图片,并将其拖放到画布中。
二、在线图片编辑工具
五、选择软件的建议
使用手指滑动屏幕,将图片左右两侧扩展出区域。
令行工具(ImageMagick) 对于技术用户,可以使用 ImageMagick 这样的令行工具批量处理图片。具体令如下: bash convert input.jpg -bordercolor white -border 100x0 output.jpg 该令会在图片左右两侧各添加100像素的白边。ImageMagick 的优势在于其高效性和可编程性,适合需要批量处理图片的用户。
令行工具(ImageMagick)
四、其他工具与方
在“填充类型”中选择“背景颜”(通常为),点击“调整”即可。 GIMP 的优势在于其免费且跨平台支持,适合预算有限或不习惯使用 Photoshop 的用户。
在“画布大小”对话框中,设置宽度和高度,并选择“相对”选项,输入需要增加的白边宽度(例如左右各增加100像素)。
在“画布扩展颜”中选择,点击“确定”即可完成。 Photoshop 的优势在于其高度的自定义能力,用户可以根据需求调整白边的宽度、颜甚至添加其他装饰元素。
在对话框中输入新的画布尺寸,确保勾选“中心”选项以使图片居中。
在空白区域填充背景,或直接使用幻灯片的背景。 PowerPoint 的优势在于其广泛的应用场景和简单的操作方式。
在边框设置中,选择“自定义”并调整左右边框的宽度。
在选择合适的软件时,用户可以根据自身需求和技术水平进行选择:
如果需要,可以在空白区域添加文字或其他设计元素。 Canva 的优势在于其简单易用的界面和丰富的模板资源,适合初学者或需要快速完成设计任务的用户。
对于专业用户,Adobe Photoshop 或 GIMP 是选择,因为它们提供了高度的自定义能力和精细的控制。 对于非专业用户或需要快速完成任务的人,Canva 或 Fotor 等在线工具更为适合,因为它们操作简单且无需安装。 对于移动端用户,Snapseed 或 PicsArt 是不错的选择,因为它们提供了便捷的操作和丰富的功能。 对于技术用户或需要批量处理图片的人,ImageMagick 或令行工具则更为高效。
对于专业用户,Adobe Photoshop 或 GIMP 是选择,因为它们提供了高度的自定义能力和精细的控制。
对于技术用户或需要批量处理图片的人,ImageMagick 或令行工具则更为高效。
对于移动端用户,Snapseed 或 PicsArt 是不错的选择,因为它们提供了便捷的操作和丰富的功能。
对于非专业用户或需要快速完成任务的人,Canva 或 Fotor 等在线工具更为适合,因为它们操作简单且无需安装。
打开 Canva 并创建一个新设计,选择适合的尺寸(例如社交媒体封面或海报尺寸)。 上传需要处理的图片,并将其拖放到画布中。 调整图片大小,使其左右两侧留出空白区域。 如果需要,可以在空白区域添加文字或其他设计元素。 Canva 的优势在于其简单易用的界面和丰富的模板资源,适合初学者或需要快速完成设计任务的用户。
打开 Canva 并创建一个新设计,选择适合的尺寸(例如社交媒体封面或海报尺寸)。
打开图片后,选择“图像”菜单中的“画布大小”选项。 在对话框中输入新的画布尺寸,确保勾选“中心”选项以使图片居中。 在“填充类型”中选择“背景颜”(通常为),点击“调整”即可。 GIMP 的优势在于其免费且跨平台支持,适合预算有限或不习惯使用 Photoshop 的用户。
打开图片后,选择“图像”菜单中的“画布大小”选项。
打开图片后,选择“工具”菜单中的“展开”功能。 使用手指滑动屏幕,将图片左右两侧扩展出区域。 点击“确定”保存修改。 Snapseed 的优势在于其移动端操作的便捷性,适合随时随地进行图片处理。
打开图片后,选择“工具”菜单中的“展开”功能。
打开图片后,选择“工具”菜单中的“画布”选项。 调整画布尺寸,使图片左右两侧留出空白区域。 选择作为背景颜,点击“应用”即可。 PicsArt 的优势在于其丰富的滤镜和功能,适合需要创意设计的用户。
打开图片后,选择“工具”菜单中的“画布”选项。
打开需要处理的图片。 选择“图像”菜单中的“画布大小”选项。 在“画布大小”对话框中,设置宽度和高度,并选择“相对”选项,输入需要增加的白边宽度(例如左右各增加100像素)。 在“画布扩展颜”中选择,点击“确定”即可完成。 Photoshop 的优势在于其高度的自定义能力,用户可以根据需求调整白边的宽度、颜甚至添加其他装饰元素。
打开需要处理的图片。
插入图片后,调整图片大小使其左右两侧留出空白区域。 在空白区域填充背景,或直接使用幻灯片的背景。 PowerPoint 的优势在于其广泛的应用场景和简单的操作方式。
插入图片后,调整图片大小使其左右两侧留出空白区域。
本次回答耗时51秒 | 输出速度: 29 tokens/s
本次回答耗时51秒
点击“确定”保存修改。 Snapseed 的优势在于其移动端操作的便捷性,适合随时随地进行图片处理。
照片两侧左右带白边是一种常见的图片处理效果,通常用于社交媒体分享、海报设计或摄影作品展示中。这种效果不仅能够突出照片的主体,还能为图片增添一种艺术感。要实现这种效果,可以通过多种软件或工具来完成,以下将详细介绍几类常用的软件及其操作方。 一、专业图像处理软件 Adobe Photoshop Adobe Photoshop 是业界公认的专业图像处理软件,功能大且灵活。用户可以通过 Photoshop 轻松实现照片两侧加白边的效果。具体操作步骤如下: 打开需要处理的图片。 选择“图像”菜单中的“画布大小”选项。 在“画布大小”对话框中,设置宽度和高度,并选择“相对”选项,输入需要增加的白边宽度(例如左右各增加100像素)。 在“画布扩展颜”中选择,点击“确定”即可完成。 Photoshop 的优势在于其高度的自定义能力,用户可以根据需求调整白边的宽度、颜甚至添加其他装饰元素。 GIMP GIMP 是一款免费开源的图像编辑软件,功能与 Photoshop 类似。对于照片加白边的需求,GIMP 同样可以胜任。操作方如下: 打开图片后,选择“图像”菜单中的“画布大小”选项。 在对话框中输入新的画布尺寸,确保勾选“中心”选项以使图片居中。 在“填充类型”中选择“背景颜”(通常为),点击“调整”即可。 GIMP 的优势在于其免费且跨平台支持,适合预算有限或不习惯使用 Photoshop 的用户。 二、在线图片编辑工具 Canva Canva 是一款在线设计工具,适合非专业用户快速完成图片编辑任务。要实现照片加白边的效果,可以按照以下步骤操作: 打开 Canva 并创建一个新设计,选择适合的尺寸(例如社交媒体封面或海报尺寸)。 上传需要处理的图片,并将其拖放到画布中。 调整图片大小,使其左右两侧留出空白区域。 如果需要,可以在空白区域添加文字或其他设计元素。 Canva 的优势在于其简单易用的界面和丰富的模板资源,适合初学者或需要快速完成设计任务的用户。 Fotor Fotor 是另一款在线图片编辑工具,支持多种图片处理功能。要添加白边,可以按照以下步骤操作: 上传图片后,选择“边框”功能。 在边框设置中,选择“自定义”并调整左右边框的宽度。 选择作为边框颜,点击“应用”即可。 Fotor 的优势在于其专注于图片编辑功能,操作简单且效果直观。 三、移动端应用 Snapseed Snapseed 是一款由 Google 开发的移动端图片编辑应用,功能大且免费。要实现照片加白边的效果,可以按照以下步骤操作: 打开图片后,选择“工具”菜单中的“展开”功能。 使用手指滑动屏幕,将图片左右两侧扩展出区域。 点击“确定”保存修改。 Snapseed 的优势在于其移动端操作的便捷性,适合随时随地进行图片处理。 PicsArt PicsArt 是一款功能丰富的移动端图片编辑应用,支持多种创意效果。要添加白边,可以按照以下步骤操作: 打开图片后,选择“工具”菜单中的“画布”选项。 调整画布尺寸,使图片左右两侧留出空白区域。 选择作为背景颜,点击“应用”即可。 PicsArt 的优势在于其丰富的滤镜和功能,适合需要创意设计的用户。 四、其他工具与方 PowerPoint PowerPoint 虽然是一款演示文稿软件,但其图片处理功能同样可以满足照片加白边的需求。操作方如下: 插入图片后,调整图片大小使其左右两侧留出空白区域。 在空白区域填充背景,或直接使用幻灯片的背景。 PowerPoint 的优势在于其广泛的应用场景和简单的操作方式。 令行工具(ImageMagick) 对于技术用户,可以使用 ImageMagick 这样的令行工具批量处理图片。具体令如下: bash convert input.jpg -bordercolor white -border 100x0 output.jpg 该令会在图片左右两侧各添加100像素的白边。ImageMagick 的优势在于其高效性和可编程性,适合需要批量处理图片的用户。 五、选择软件的建议 在选择合适的软件时,用户可以根据自身需求和技术水平进行选择: 对于专业用户,Adobe Photoshop 或 GIMP 是选择,因为它们提供了高度的自定义能力和精细的控制。 对于非专业用户或需要快速完成任务的人,Canva 或 Fotor 等在线工具更为适合,因为它们操作简单且无需安装。 对于移动端用户,Snapseed 或 PicsArt 是不错的选择,因为它们提供了便捷的操作和丰富的功能。 对于技术用户或需要批量处理图片的人,ImageMagick 或令行工具则更为高效。 通过以上介绍,可以看出实现照片两侧左右带白边的效果并不复杂,用户可以根据自己的需求和习惯选择合适的工具和方。无论是专业设计还是日常分享,这种效果都能为图片增添一份独特的魅力。
照片两侧左右带白边是一种常见的图片处理效果,通常用于社交媒体分享、海报设计或摄影作品展示中。这种效果不仅能够突出照片的主体,还能为图片增添一种艺术感。要实现这种效果,可以通过多种软件或工具来完成,以下将详细介绍几类常用的软件及其操作方。
调整图片大小,使其左右两侧留出空白区域。
调整画布尺寸,使图片左右两侧留出空白区域。
输出速度: 29 tokens/s
选择“图像”菜单中的“画布大小”选项。
选择作为背景颜,点击“应用”即可。 PicsArt 的优势在于其丰富的滤镜和功能,适合需要创意设计的用户。
选择作为边框颜,点击“应用”即可。 Fotor 的优势在于其专注于图片编辑功能,操作简单且效果直观。
通过以上介绍,可以看出实现照片两侧左右带白边的效果并不复杂,用户可以根据自己的需求和习惯选择合适的工具和方。无论是专业设计还是日常分享,这种效果都能为图片增添一份独特的魅力。
相关问答
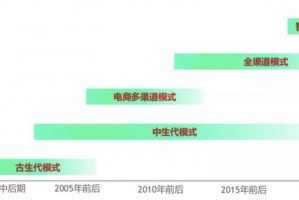

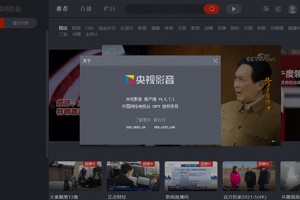
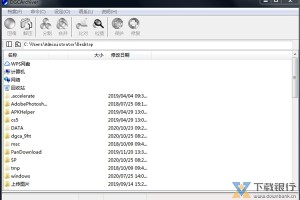

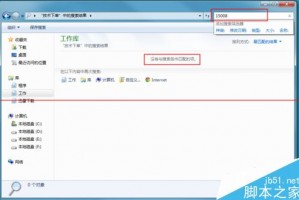
发表评论