pycharm下载安装教程
"Hello, PyCharm!"

(

)

1

2

5
6
7
8
9
C:\Python39\python.exe
D:\Program Files\Jetrains\PyCharm 2024\bin
PyCharm下载安装教程
hello.py
print("Hello, PyCharm!")
pycharm-community-2024.x.exe
python print("Hello, PyCharm!")
python
python.exe
python
一、版本选择与下载准备 PyCharm作为Python开发的集成环境,提供专业版(Professional)和版(Community)两个版本。专业版功能全面,支持Web开发框架(如Django)和数据库工具,适合企业级开发,但需付费或试用30天;版免费开源,功能轻量,适合Python基础学习与数据处理12。建议初学者优先选择版,可直接从官网下载。
一、版本选择与下载准备
三、环境变量配置 若安装时未勾选环境变量选项,需手动配置:
三、环境变量配置
二、下载安装步骤
五、创建项目与测试运行
六、进阶配置建议
关联.py文件
关联.py文件(Add “Open Folder as Project”):双击.py文件时默认用PyCharm打开。
关联Python解释器 创建新项目时需指定Python解释器路径:
关联Python解释器
创建桌面快捷方式
创建桌面快捷方式(Create Desktop Shortcut):便于快速启动。 关联.py文件(Add “Open Folder as Project”):双击.py文件时默认用PyCharm打开。 添加环境变量(Add PyCharm to PATH):方便令行调用58。
创建桌面快捷方式(Create Desktop Shortcut):便于快速启动。
右键“此电脑” → 属性 → 高级系统设置 → 环境变量。 在“系统变量”中找到Path,添加PyCharm的安装路径(如D:\Program Files\Jetrains\PyCharm 2024\bin)16。
右键“此电脑” → 属性 → 高级系统设置 → 环境变量。
启动与协议确认 首次打开PyCharm时勾选“I agree”接受用户协议,选择“Don’t Send”不发送匿名数据19。 界面主题与插件 进入欢迎界面后,可自定义主题(如深Darcula或浅IntelliJ)。如需,在“Plugins”中搜索“Chinese (Simplified)”插件并安装,重启生效79。 关联Python解释器 创建新项目时需指定Python解释器路径:
启动与协议确认 首次打开PyCharm时勾选“I agree”接受用户协议,选择“Don’t Send”不发送匿名数据19。
启动与协议确认
启动安装程序 双击下载的安装包(如pycharm-community-2024.x.exe ),进入安装向导界面。
启动安装程序
四、首次运行与基础设置
在“系统变量”中找到Path,添加PyCharm的安装路径(如D:\Program Files\Jetrains\PyCharm 2024\bin)16。
字体与快捷键调整 通过“File → Settings → Editor → Font”调整代码字体大小;自定义快捷键(如Ctrl+鼠标滚轮缩放字体)7。 版本控制集成 在“VCS”菜单中支持Git、SVN等工具,便于代码管理2。 虚拟环境配置 为项目创建独立虚拟环境(Virtual Environment),依赖冲突:
字体与快捷键调整 通过“File → Settings → Editor → Font”调整代码字体大小;自定义快捷键(如Ctrl+鼠标滚轮缩放字体)7。
字体与快捷键调整
安装过程中若出现安全告,需允许程序修改系统设置。 若启动时报错,Python解释器路径是否正确,或重新安装Microsoft Visual C++运行库68。
安装过程中若出现安全告,需允许程序修改系统设置。
完成安装 点击“Install”开始安装,等待进度条完成后选择“Finish”退出向导79。
完成安装
指定环境路径与Python版本56。
新建项目 点击“New Project”,设置项目名称和存储路径,选择已关联的Python解释器59。 编写测试代码 右键项目文件夹 → New → Python File,输入文件名(如hello.py ),写入代码:
新建项目 点击“New Project”,设置项目名称和存储路径,选择已关联的Python解释器59。
新建项目
新建项目时勾选“New environment using Virtualenv”。 指定环境路径与Python版本56。
新建项目时勾选“New environment using Virtualenv”。
注意事项
添加环境变量
添加环境变量(Add PyCharm to PATH):方便令行调用58。
版本控制集成 在“VCS”菜单中支持Git、SVN等工具,便于代码管理2。
版本控制集成
界面主题与插件 进入欢迎界面后,可自定义主题(如深Darcula或浅IntelliJ)。如需,在“Plugins”中搜索“Chinese (Simplified)”插件并安装,重启生效79。
界面主题与插件
编写测试代码 右键项目文件夹 → New → Python File,输入文件名(如hello.py ),写入代码:
编写测试代码
若使用Anaconda,选择Anaconda安装目录下的python.exe69 。
若启动时报错,Python解释器路径是否正确,或重新安装Microsoft Visual C++运行库68。
若已安装Python,手动定位至python.exe (如C:\Python39\python.exe )。 若使用Anaconda,选择Anaconda安装目录下的python.exe69 。
若已安装Python,手动定位至python.exe (如C:\Python39\python.exe )。
虚拟环境配置 为项目创建独立虚拟环境(Virtual Environment),依赖冲突:
虚拟环境配置
访问官网 打开PyCharm,在下载页面根据操作系统(Windows/macOS/Linux)选择对应版本,点击“Download”按钮开始下载安装包25。 启动安装程序 双击下载的安装包(如pycharm-community-2024.x.exe ),进入安装向导界面。 选择安装路径 建议将PyCharm安装至非系统盘(如D盘或E盘),占用C盘空间。路径中不要包含中文或特殊字符16。 配置安装选项 勾选以下关键选项:
访问官网 打开PyCharm,在下载页面根据操作系统(Windows/macOS/Linux)选择对应版本,点击“Download”按钮开始下载安装包25。
访问官网
运行程序 右键代码编辑区 → Run,或在顶部菜单选择“Run → Run ‘hello’”,控制台将输出结果17。
运行程序
选择安装路径 建议将PyCharm安装至非系统盘(如D盘或E盘),占用C盘空间。路径中不要包含中文或特殊字符16。
选择安装路径
通过以上步骤,可完成PyCharm的安装与基础配置,开始高效的Python开发之旅。
配置安装选项 勾选以下关键选项:
配置安装选项
相关问答

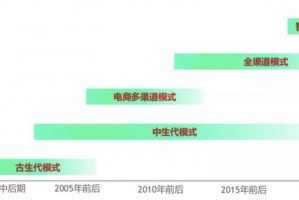

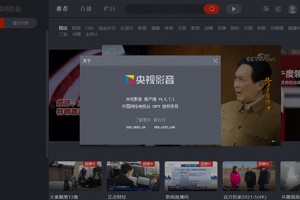
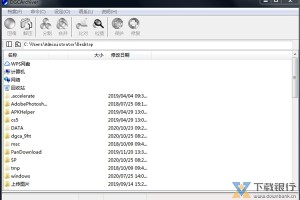

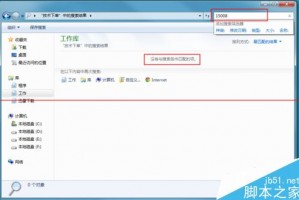
发表评论