w7虚拟机下载安装教程

CPU

CPU:需支持虚拟化技术(Intel VT-x 或 AMD-V),可在 IOS 中启用。 内存:主机建议至少 8G,虚拟机分配 2-4G 内存。 硬盘空间:预留 50G 以上空间用于虚拟硬盘。 系统镜像:准备 Windows 7 的 ISO 镜像文件(推荐原版)。

CPU:需支持虚拟化技术(Intel VT-x 或 AMD-V),可在 IOS 中启用。

F2

VMware Workstation
Virtualox
w7虚拟机下载安装教程
一、准备工作
三、创建虚拟机
下载与安装 访问 VMware 官网下载安装包,运行安装程序后按向导完成安装。安装过程中需勾选“增型键盘驱动程序”以优化输入体验。 首次配置 安装完成后,以管理员身份启动 VMware,进入主界面后点击“创建新的虚拟机”。
下载与安装 访问 VMware 官网下载安装包,运行安装程序后按向导完成安装。安装过程中需勾选“增型键盘驱动程序”以优化输入体验。
下载与安装
二、安装虚拟机软件
五、虚拟机优化配置
六、常见问题处理
共享文件夹 在 VMware 设置中启用“共享文件夹”,指定主机目录,实现虚拟机与主机的文件互通。
共享文件夹
关闭虚拟机不必要的(如 Aero 主题)。 增加虚拟机内存至 3-4G,或减少后台进程。
关闭虚拟机不必要的(如 Aero 主题)。
兼容性设置
兼容性设置:默认选择“Workstation 16.x”,兼容功能。
内存
内存:主机建议至少 8G,虚拟机分配 2-4G 内存。
内存:建议 2G 以上,系统卡顿。
分区
分区:在磁盘界面选择“未分配空间”,新建分区并格式化(建议主分区 30G)。 安装过程:根据提示完成语言、密钥(可过)、用户名等设置,全程约 20-30 分钟。
分区:在磁盘界面选择“未分配空间”,新建分区并格式化(建议主分区 30G)。
加载镜像文件 在虚拟机设置中,选择“CD/DVD”选项,勾选“使用 ISO 镜像文件”,浏览并载入 Windows 7 的 ISO 文件。 启动安装程序 开启虚拟机电源,快速按 F2 进入 IOS 界面,调整启动顺序为“CD-ROM Drive”优先。保存退出后,自动进入 Windows 7 安装界面。 系统安装步骤 分区:在磁盘界面选择“未分配空间”,新建分区并格式化(建议主分区 30G)。 安装过程:根据提示完成语言、密钥(可过)、用户名等设置,全程约 20-30 分钟。
加载镜像文件 在虚拟机设置中,选择“CD/DVD”选项,勾选“使用 ISO 镜像文件”,浏览并载入 Windows 7 的 ISO 文件。
加载镜像文件
启动安装程序 开启虚拟机电源,快速按 F2 进入 IOS 界面,调整启动顺序为“CD-ROM Drive”优先。保存退出后,自动进入 Windows 7 安装界面。
启动安装程序
四、安装 Windows 7 系统
增加虚拟机内存至 3-4G,或减少后台进程。
处理器
处理器:分配 2 CPU(根据主机性能调整)。 内存:建议 2G 以上,系统卡顿。 类型:选择“桥接模式”或“NAT”,前者使虚拟机与主机同局域网,后者共享主机 IP。 虚拟硬盘:创建新虚拟磁盘,类型选“SCSI”,容量建议 50G,勾选“立即分配所有磁盘空间”提升性能。
处理器:分配 2 CPU(根据主机性能调整)。
安装 VMware Tools 系统安装完成后,点击 VMware 菜单栏的“虚拟机” > “安装 VMware Tools”,挂载工具镜像后运行安装程序。此工具可增显示分辨率、支持拖放文件等功能。 与显示设置 适配器:如需调整模式,可在虚拟机设置中切换为“NAT”或“仅主机模式”。 显示分辨率:安装 VMware Tools 后,可自由调整至 1920×1080 等高清分辨率。 共享文件夹 在 VMware 设置中启用“共享文件夹”,指定主机目录,实现虚拟机与主机的文件互通。
安装 VMware Tools 系统安装完成后,点击 VMware 菜单栏的“虚拟机” > “安装 VMware Tools”,挂载工具镜像后运行安装程序。此工具可增显示分辨率、支持拖放文件等功能。
安装 VMware Tools
安装过程
安装过程:根据提示完成语言、密钥(可过)、用户名等设置,全程约 20-30 分钟。
操作系统设置 选择“稍后安装操作系统”,操作系统类型选“Microsoft Windows”,版本选择“Windows 7 x64”。
操作系统设置
新建虚拟机向导 选择配置类型:推荐“自定义(高级)”模式,可灵活调整参数。 兼容性设置:默认选择“Workstation 16.x”,兼容功能。 操作系统设置 选择“稍后安装操作系统”,操作系统类型选“Microsoft Windows”,版本选择“Windows 7 x64”。 硬件资源分配 处理器:分配 2 CPU(根据主机性能调整)。 内存:建议 2G 以上,系统卡顿。 类型:选择“桥接模式”或“NAT”,前者使虚拟机与主机同局域网,后者共享主机 IP。 虚拟硬盘:创建新虚拟磁盘,类型选“SCSI”,容量建议 50G,勾选“立即分配所有磁盘空间”提升性能。
新建虚拟机向导 选择配置类型:推荐“自定义(高级)”模式,可灵活调整参数。 兼容性设置:默认选择“Workstation 16.x”,兼容功能。
新建虚拟机向导
显示分辨率
显示分辨率:安装 VMware Tools 后,可自由调整至 1920×1080 等高清分辨率。
IOS 中虚拟化功能是否启用。 确保镜像文件完整(可通过校验 SHA1 值验证)。
IOS 中虚拟化功能是否启用。
硬件要求 CPU:需支持虚拟化技术(Intel VT-x 或 AMD-V),可在 IOS 中启用。 内存:主机建议至少 8G,虚拟机分配 2-4G 内存。 硬盘空间:预留 50G 以上空间用于虚拟硬盘。 系统镜像:准备 Windows 7 的 ISO 镜像文件(推荐原版)。
硬件要求
硬件资源分配 处理器:分配 2 CPU(根据主机性能调整)。 内存:建议 2G 以上,系统卡顿。 类型:选择“桥接模式”或“NAT”,前者使虚拟机与主机同局域网,后者共享主机 IP。 虚拟硬盘:创建新虚拟磁盘,类型选“SCSI”,容量建议 50G,勾选“立即分配所有磁盘空间”提升性能。
硬件资源分配
硬盘空间
硬盘空间:预留 50G 以上空间用于虚拟硬盘。
确保镜像文件完整(可通过校验 SHA1 值验证)。
系统安装步骤 分区:在磁盘界面选择“未分配空间”,新建分区并格式化(建议主分区 30G)。 安装过程:根据提示完成语言、密钥(可过)、用户名等设置,全程约 20-30 分钟。
系统安装步骤
系统运行卡顿 关闭虚拟机不必要的(如 Aero 主题)。 增加虚拟机内存至 3-4G,或减少后台进程。
系统运行卡顿
系统镜像
系统镜像:准备 Windows 7 的 ISO 镜像文件(推荐原版)。
与显示设置 适配器:如需调整模式,可在虚拟机设置中切换为“NAT”或“仅主机模式”。 显示分辨率:安装 VMware Tools 后,可自由调整至 1920×1080 等高清分辨率。
与显示设置
类型
类型:选择“桥接模式”或“NAT”,前者使虚拟机与主机同局域网,后者共享主机 IP。
适配器
适配器:如需调整模式,可在虚拟机设置中切换为“NAT”或“仅主机模式”。 显示分辨率:安装 VMware Tools 后,可自由调整至 1920×1080 等高清分辨率。
适配器:如需调整模式,可在虚拟机设置中切换为“NAT”或“仅主机模式”。
虚拟机启动失败 IOS 中虚拟化功能是否启用。 确保镜像文件完整(可通过校验 SHA1 值验证)。 系统运行卡顿 关闭虚拟机不必要的(如 Aero 主题)。 增加虚拟机内存至 3-4G,或减少后台进程。 驱动兼容性问题 若出现声卡、网卡驱动异常,可通过“设备管理器”手动更新驱动,或重新安装 VMware Tools。
虚拟机启动失败 IOS 中虚拟化功能是否启用。 确保镜像文件完整(可通过校验 SHA1 值验证)。
虚拟机启动失败
虚拟硬盘
虚拟硬盘:创建新虚拟磁盘,类型选“SCSI”,容量建议 50G,勾选“立即分配所有磁盘空间”提升性能。
选择“稍后安装操作系统”,操作系统类型选“Microsoft Windows”,版本选择“Windows 7 x64”。
选择虚拟机软件 目前主流的虚拟机软件包括 VMware Workstation 和 Virtualox。VMware 功能大但需付费,Virtualox 开源免费且适合基础用户。本文以 VMware Workstation 16 为例进行讲解。 硬件要求 CPU:需支持虚拟化技术(Intel VT-x 或 AMD-V),可在 IOS 中启用。 内存:主机建议至少 8G,虚拟机分配 2-4G 内存。 硬盘空间:预留 50G 以上空间用于虚拟硬盘。 系统镜像:准备 Windows 7 的 ISO 镜像文件(推荐原版)。
选择虚拟机软件 目前主流的虚拟机软件包括 VMware Workstation 和 Virtualox。VMware 功能大但需付费,Virtualox 开源免费且适合基础用户。本文以 VMware Workstation 16 为例进行讲解。
选择虚拟机软件
选择配置类型
选择配置类型:推荐“自定义(高级)”模式,可灵活调整参数。 兼容性设置:默认选择“Workstation 16.x”,兼容功能。
选择配置类型:推荐“自定义(高级)”模式,可灵活调整参数。
通过以上步骤,用户可顺利完成 Windows 7 虚拟机的搭建与配置,满足测试软件、运行老旧程序等需求。实际操作中需根据主机性能灵活调整资源分配,并定期备份虚拟硬盘以防数据。
首次配置 安装完成后,以管理员身份启动 VMware,进入主界面后点击“创建新的虚拟机”。
首次配置
驱动兼容性问题 若出现声卡、网卡驱动异常,可通过“设备管理器”手动更新驱动,或重新安装 VMware Tools。
驱动兼容性问题
相关问答

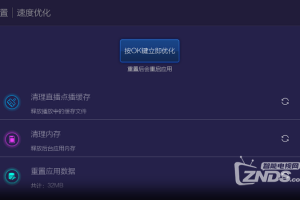
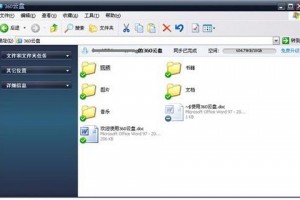
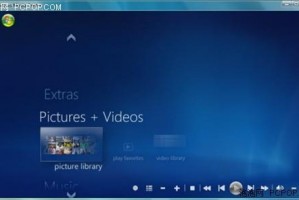
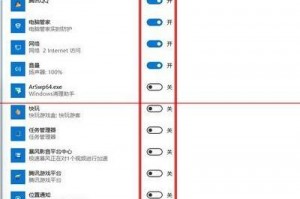
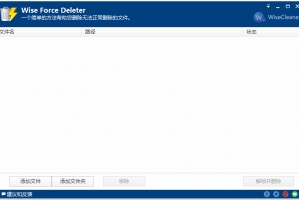
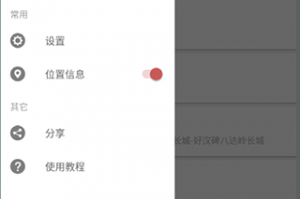
发表评论