win8虚拟机下载安装教程
10

11

1

3

5

64位镜像选“Windows 7 x64”,32位选“Windows 7”13。
8
CPU与内存
CPU与内存:根据主机性能分配资源,占用主机资源5。
ProductKey读取错误
ProductKey读取错误:进入虚拟机设置→取消勾选软驱“打开电源时连接”110。
一、安装前准备
三、系统安装步骤
二、虚拟机创建与配置
五、虚拟机功能扩展
以下是关于在VMware虚拟机中安装Windows 8系统的详细教程:
兼容性设置 若VMware未自动识别Win8系统,需手动选择操作系统类型: 64位镜像选“Windows 7 x64”,32位选“Windows 7”13。
兼容性设置 若VMware未自动识别Win8系统,需手动选择操作系统类型:
兼容性设置
内存不足报错
内存不足报错:以管理员身份运行VMware,或减少虚拟机内存分配10。
分配内存建议≥2G,CPU心数根据主机配置调整(通常1-2)53。
创建用户账户并设置密码(可选)。 完成配置后进入系统桌面。
创建用户账户并设置密码(可选)。
初始设置 创建用户账户并设置密码(可选)。 完成配置后进入系统桌面。
初始设置
删除系统
删除系统:右键虚拟机名称→“管理”→“从磁盘删除”,可彻底清除虚拟机文件1。 硬件调整:关闭虚拟机后,可通过“编辑虚拟机设置”修改CPU、内存等参数5。
删除系统:右键虚拟机名称→“管理”→“从磁盘删除”,可彻底清除虚拟机文件1。
启动VMware,点击“创建新的虚拟机”,选择“典型”模式以简化配置15。 在安装来源中选择“安装程序光盘映像文件(ISO)”,加载下载的Windows 8镜像13。
启动VMware,点击“创建新的虚拟机”,选择“典型”模式以简化配置15。
启动安装程序 完成虚拟机配置后,勾选“创建后开启电源”,进入Windows 8安装界面13。 安装流程 按提示选择语言、时间格式,点击“现在安装”。 输入产品密钥(可过),选择“自定义安装”并格式化虚拟磁盘38。 等待文件与系统初始化,期间虚拟机会自动重启多次3。 初始设置 创建用户账户并设置密码(可选)。 完成配置后进入系统桌面。
启动安装程序 完成虚拟机配置后,勾选“创建后开启电源”,进入Windows 8安装界面13。
启动安装程序
四、安装后优化与问题解决
在安装来源中选择“安装程序光盘映像文件(ISO)”,加载下载的Windows 8镜像13。
增工具安装 安装VMware Tools以提升显示性能、支持拖放文件等功能5。 常见问题处理 无检测系统版本:忽略VMware的兼容性提示,手动选择系统类型即可1。 ProductKey读取错误:进入虚拟机设置→取消勾选软驱“打开电源时连接”110。 内存不足报错:以管理员身份运行VMware,或减少虚拟机内存分配10。 虚拟机管理 删除系统:右键虚拟机名称→“管理”→“从磁盘删除”,可彻底清除虚拟机文件1。 硬件调整:关闭虚拟机后,可通过“编辑虚拟机设置”修改CPU、内存等参数5。
增工具安装 安装VMware Tools以提升显示性能、支持拖放文件等功能5。
增工具安装
多系统测试
多系统测试:可同时运行多个虚拟机,体验Linux、Windows XP等不同系统1。 快照与克隆:使用VMware快照功能保存系统状态,便于快速恢复测试环境5。
多系统测试:可同时运行多个虚拟机,体验Linux、Windows XP等不同系统1。
安装流程 按提示选择语言、时间格式,点击“现在安装”。 输入产品密钥(可过),选择“自定义安装”并格式化虚拟磁盘38。 等待文件与系统初始化,期间虚拟机会自动重启多次3。
安装流程
完成配置后进入系统桌面。
常见问题处理 无检测系统版本:忽略VMware的兼容性提示,手动选择系统类型即可1。 ProductKey读取错误:进入虚拟机设置→取消勾选软驱“打开电源时连接”110。 内存不足报错:以管理员身份运行VMware,或减少虚拟机内存分配10。
常见问题处理
快照与克隆
快照与克隆:使用VMware快照功能保存系统状态,便于快速恢复测试环境5。
按提示选择语言、时间格式,点击“现在安装”。 输入产品密钥(可过),选择“自定义安装”并格式化虚拟磁盘38。 等待文件与系统初始化,期间虚拟机会自动重启多次3。
按提示选择语言、时间格式,点击“现在安装”。
新建虚拟机向导 启动VMware,点击“创建新的虚拟机”,选择“典型”模式以简化配置15。 在安装来源中选择“安装程序光盘映像文件(ISO)”,加载下载的Windows 8镜像13。 兼容性设置 若VMware未自动识别Win8系统,需手动选择操作系统类型: 64位镜像选“Windows 7 x64”,32位选“Windows 7”13。 系统信息填写 输入25位Windows 8产品密钥(可过安装后激活)1。 设置虚拟机名称和存储路径,建议路径避开系统盘5。 硬件参数配置 磁盘分区:选择“将虚拟磁盘拆分为多个文件”以提升灵活性3。 模式:默认NAT模式可实现虚拟机联网,无需额外设置11。 CPU与内存:根据主机性能分配资源,占用主机资源5。
新建虚拟机向导 启动VMware,点击“创建新的虚拟机”,选择“典型”模式以简化配置15。 在安装来源中选择“安装程序光盘映像文件(ISO)”,加载下载的Windows 8镜像13。
新建虚拟机向导
无检测系统版本
无检测系统版本:忽略VMware的兼容性提示,手动选择系统类型即可1。 ProductKey读取错误:进入虚拟机设置→取消勾选软驱“打开电源时连接”110。 内存不足报错:以管理员身份运行VMware,或减少虚拟机内存分配10。
无检测系统版本:忽略VMware的兼容性提示,手动选择系统类型即可1。
硬件参数配置 磁盘分区:选择“将虚拟磁盘拆分为多个文件”以提升灵活性3。 模式:默认NAT模式可实现虚拟机联网,无需额外设置11。 CPU与内存:根据主机性能分配资源,占用主机资源5。
硬件参数配置
硬件要求 虚拟机磁盘空间建议≥30G(系统安装后约占用20G)1。 分配内存建议≥2G,CPU心数根据主机配置调整(通常1-2)53。
硬件要求
硬件调整
硬件调整:关闭虚拟机后,可通过“编辑虚拟机设置”修改CPU、内存等参数5。
磁盘分区
磁盘分区:选择“将虚拟磁盘拆分为多个文件”以提升灵活性3。 模式:默认NAT模式可实现虚拟机联网,无需额外设置11。 CPU与内存:根据主机性能分配资源,占用主机资源5。
磁盘分区:选择“将虚拟磁盘拆分为多个文件”以提升灵活性3。
等待文件与系统初始化,期间虚拟机会自动重启多次3。
系统信息填写 输入25位Windows 8产品密钥(可过安装后激活)1。 设置虚拟机名称和存储路径,建议路径避开系统盘5。
系统信息填写
系统镜像选择 推荐下载Windows 8专业版64位ISO镜像文件。若主机内存≥4G,建议安装64位系统以提升性能13。 虚拟机软件准备 下载并安装VMware Workstation(建议使用中文版)。安装过程中按默认选项操作,需单独运行补丁15。 硬件要求 虚拟机磁盘空间建议≥30G(系统安装后约占用20G)1。 分配内存建议≥2G,CPU心数根据主机配置调整(通常1-2)53。
系统镜像选择 推荐下载Windows 8专业版64位ISO镜像文件。若主机内存≥4G,建议安装64位系统以提升性能13。
系统镜像选择
模式
模式:默认NAT模式可实现虚拟机联网,无需额外设置11。
虚拟机磁盘空间建议≥30G(系统安装后约占用20G)1。 分配内存建议≥2G,CPU心数根据主机配置调整(通常1-2)53。
虚拟机磁盘空间建议≥30G(系统安装后约占用20G)1。
虚拟机管理 删除系统:右键虚拟机名称→“管理”→“从磁盘删除”,可彻底清除虚拟机文件1。 硬件调整:关闭虚拟机后,可通过“编辑虚拟机设置”修改CPU、内存等参数5。
虚拟机管理
虚拟机软件准备 下载并安装VMware Workstation(建议使用中文版)。安装过程中按默认选项操作,需单独运行补丁15。
虚拟机软件准备
设置虚拟机名称和存储路径,建议路径避开系统盘5。
输入25位Windows 8产品密钥(可过安装后激活)1。 设置虚拟机名称和存储路径,建议路径避开系统盘5。
输入25位Windows 8产品密钥(可过安装后激活)1。
输入产品密钥(可过),选择“自定义安装”并格式化虚拟磁盘38。
通过以上步骤,用户可高效完成Windows 8虚拟机的部署,适用于软件测试、系统学习等场景。
相关问答

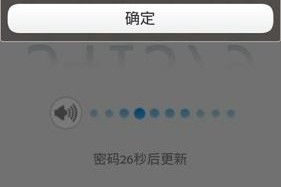
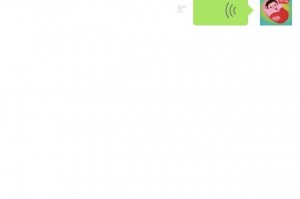

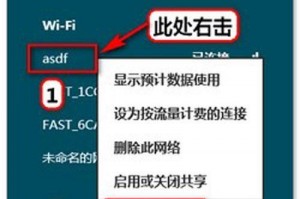
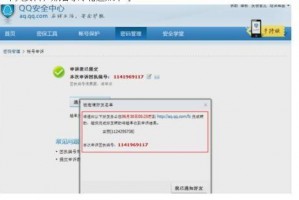

发表评论