myspl下载安装教程
%MYSQL_HOME%\bin

--skip-grant-tables

1

2

6

8
9
C:\Program Files\MySQL\MySQL Server 8.0\
MYSQL_HOME
MySQL下载安装教程
SHOW DATAASES;
mysql -u root -p
mysql-8.0.xx-winx64.msi
mysql-8.0.xx-winx64.zip
net start mysql
一、下载MySQL
三、配置环境变量
二、安装MySQL
五、常见问题处理
以管理员身份打开令提示符,输入令:net start mysql(服务名称需与安装时一致)。若提示“拒绝访问”,需以管理员权限运行12。
六、图形化管理工具(可选) 完成安装后,可使用MySQL Workbench、Nicat等工具进行可视化操作。MySQL Workbench随安装包默认提供,其他工具需单独下载安装19。
六、图形化管理工具(可选)
双击下载的“.msi”文件启动安装向导,勾选“I accept the license terms”同意许可协议,点击“Next”继续18。
变量值:MySQL安装路径(如C:\Program Files\MySQL\MySQL Server 8.0\)12。
变量名:MYSQL_HOME 变量值:MySQL安装路径(如C:\Program Files\MySQL\MySQL Server 8.0\)12。
变量名:MYSQL_HOME
右键“此电脑”选择“属性”→“高级系统设置”→“环境变量”,在系统变量中新建变量: 变量名:MYSQL_HOME 变量值:MySQL安装路径(如C:\Program Files\MySQL\MySQL Server 8.0\)12。
启动MySQL服务 以管理员身份打开令提示符,输入令:net start mysql(服务名称需与安装时一致)。若提示“拒绝访问”,需以管理员权限运行12。 登录MySQL服务器 输入令:mysql -u root -p,按提示输入root密码。成功登录后显示“mysql>”令行标志19。 执行测试令 输入SHOW DATAASES;查看默认数据库列表,若显示“information_schema”“mysql”等系统库,则安装成功29。
启动MySQL服务 以管理员身份打开令提示符,输入令:net start mysql(服务名称需与安装时一致)。若提示“拒绝访问”,需以管理员权限运行12。
启动MySQL服务
四、验证安装
在下载页面选择“MySQL Community Server”(版),这是开源免费版本,适合个人学习和开发使用16。
在系统变量中找到“Path”,点击“编辑”→“新建”,添加%MYSQL_HOME%\bin,确保令行可直接调用MySQL工具12。
安装路径修改 若需更改安装目录,建议在安装向导的“Custom”模式中指定路径,后续环境变量配置错误9。 服务启动失败 端口3306是否被占用,或通过任务管理器结束残留的MySQL进程后重试89。 忘记root密码 需停止MySQL服务,在配置文件中添加--skip-grant-tables过权限验证,重启服务后重置密码9。
安装路径修改 若需更改安装目录,建议在安装向导的“Custom”模式中指定路径,后续环境变量配置错误9。
安装路径修改
完成安装 点击“Execute”应用配置,等待完成后点击“Finish”退出向导89。
完成安装
忘记root密码 需停止MySQL服务,在配置文件中添加--skip-grant-tables过权限验证,重启服务后重置密码9。
忘记root密码
打开浏览器进入MySQL(搜索“MySQL官网”即可找到入口)。在首页导航栏中找到“Downloads”选项,点击进入下载页面。 在下载页面选择“MySQL Community Server”(版),这是开源免费版本,适合个人学习和开发使用16。
打开浏览器进入MySQL(搜索“MySQL官网”即可找到入口)。在首页导航栏中找到“Downloads”选项,点击进入下载页面。
执行安装 点击“Execute”开始安装,等待进度条完成。安装结束后点击“Next”进入配置环节18。
执行安装
执行测试令 输入SHOW DATAASES;查看默认数据库列表,若显示“information_schema”“mysql”等系统库,则安装成功29。
执行测试令
服务启动失败 端口3306是否被占用,或通过任务管理器结束残留的MySQL进程后重试89。
服务启动失败
服务器类型
服务器类型:选择“Development Machine”(开发环境),系统将自动分配资源。 与端口:保持默认的TCP/IP协议和端口3306,后续可通过配置文件修改89。
服务器类型:选择“Development Machine”(开发环境),系统将自动分配资源。
服务器配置 服务器类型:选择“Development Machine”(开发环境),系统将自动分配资源。 与端口:保持默认的TCP/IP协议和端口3306,后续可通过配置文件修改89。
服务器配置
服务配置 设置MySQL服务名称(默认“MySQL80”),可选择是否开机自动启动服务。建议勾选“Standard System Account”以系统权限运行服务89。
服务配置
根据操作系统类型(Windows、Linux、macOS等)和位数(32位或64位)选择合适的安装包。例如,Windows用户可选择“.msi”格式的安装程序(如mysql-8.0.xx-winx64.msi ),该版本包含图形化安装向导,适合新手操作19。 若需离线安装,建议下载完整的ZIP压缩包(如mysql-8.0.xx-winx64.zip ),解压后需手动配置环境69。
根据操作系统类型(Windows、Linux、macOS等)和位数(32位或64位)选择合适的安装包。例如,Windows用户可选择“.msi”格式的安装程序(如mysql-8.0.xx-winx64.msi ),该版本包含图形化安装向导,适合新手操作19。
端口3306是否被占用,或通过任务管理器结束残留的MySQL进程后重试89。
点击“Execute”应用配置,等待完成后点击“Finish”退出向导89。
点击“Execute”开始安装,等待进度条完成。安装结束后点击“Next”进入配置环节18。
登录MySQL服务器 输入令:mysql -u root -p,按提示输入root密码。成功登录后显示“mysql>”令行标志19。
登录MySQL服务器
与端口
与端口:保持默认的TCP/IP协议和端口3306,后续可通过配置文件修改89。
若需更改安装目录,建议在安装向导的“Custom”模式中指定路径,后续环境变量配置错误9。
若需离线安装,建议下载完整的ZIP压缩包(如mysql-8.0.xx-winx64.zip ),解压后需手动配置环境69。
设置MYSQL_HOME变量 右键“此电脑”选择“属性”→“高级系统设置”→“环境变量”,在系统变量中新建变量: 变量名:MYSQL_HOME 变量值:MySQL安装路径(如C:\Program Files\MySQL\MySQL Server 8.0\)12。 配置Path变量 在系统变量中找到“Path”,点击“编辑”→“新建”,添加%MYSQL_HOME%\bin,确保令行可直接调用MySQL工具12。
设置MYSQL_HOME变量 右键“此电脑”选择“属性”→“高级系统设置”→“环境变量”,在系统变量中新建变量: 变量名:MYSQL_HOME 变量值:MySQL安装路径(如C:\Program Files\MySQL\MySQL Server 8.0\)12。
设置MYSQL_HOME变量
设置MySQL服务名称(默认“MySQL80”),可选择是否开机自动启动服务。建议勾选“Standard System Account”以系统权限运行服务89。
设置root账户密码 输入并确认root用户的密码(需包含字母、数字和符号组合),建议记录密码以备后续登录使用18。
设置root账户密码
访问 打开浏览器进入MySQL(搜索“MySQL官网”即可找到入口)。在首页导航栏中找到“Downloads”选项,点击进入下载页面。 在下载页面选择“MySQL Community Server”(版),这是开源免费版本,适合个人学习和开发使用16。 选择安装包版本 根据操作系统类型(Windows、Linux、macOS等)和位数(32位或64位)选择合适的安装包。例如,Windows用户可选择“.msi”格式的安装程序(如mysql-8.0.xx-winx64.msi ),该版本包含图形化安装向导,适合新手操作19。 若需离线安装,建议下载完整的ZIP压缩包(如mysql-8.0.xx-winx64.zip ),解压后需手动配置环境69。
访问 打开浏览器进入MySQL(搜索“MySQL官网”即可找到入口)。在首页导航栏中找到“Downloads”选项,点击进入下载页面。 在下载页面选择“MySQL Community Server”(版),这是开源免费版本,适合个人学习和开发使用16。
访问
输入SHOW DATAASES;查看默认数据库列表,若显示“information_schema”“mysql”等系统库,则安装成功29。
输入令:mysql -u root -p,按提示输入root密码。成功登录后显示“mysql>”令行标志19。
输入并确认root用户的密码(需包含字母、数字和符号组合),建议记录密码以备后续登录使用18。
运行安装程序 双击下载的“.msi”文件启动安装向导,勾选“I accept the license terms”同意许可协议,点击“Next”继续18。 选择安装类型 默认推荐选择“Server only”(仅安装服务器),不必要的组件占用空间。高级用户可选择“Custom”自定义安装路径和组件19。 配置安装路径 默认安装路径为C:\Program Files\MySQL\MySQL Server 8.0\,如需修改路径,点击“rowse”选择其他磁盘目录19。 执行安装 点击“Execute”开始安装,等待进度条完成。安装结束后点击“Next”进入配置环节18。 服务器配置 服务器类型:选择“Development Machine”(开发环境),系统将自动分配资源。 与端口:保持默认的TCP/IP协议和端口3306,后续可通过配置文件修改89。 设置root账户密码 输入并确认root用户的密码(需包含字母、数字和符号组合),建议记录密码以备后续登录使用18。 服务配置 设置MySQL服务名称(默认“MySQL80”),可选择是否开机自动启动服务。建议勾选“Standard System Account”以系统权限运行服务89。 完成安装 点击“Execute”应用配置,等待完成后点击“Finish”退出向导89。
运行安装程序 双击下载的“.msi”文件启动安装向导,勾选“I accept the license terms”同意许可协议,点击“Next”继续18。
运行安装程序
选择安装包版本 根据操作系统类型(Windows、Linux、macOS等)和位数(32位或64位)选择合适的安装包。例如,Windows用户可选择“.msi”格式的安装程序(如mysql-8.0.xx-winx64.msi ),该版本包含图形化安装向导,适合新手操作19。 若需离线安装,建议下载完整的ZIP压缩包(如mysql-8.0.xx-winx64.zip ),解压后需手动配置环境69。
选择安装包版本
选择安装类型 默认推荐选择“Server only”(仅安装服务器),不必要的组件占用空间。高级用户可选择“Custom”自定义安装路径和组件19。
选择安装类型
通过以上步骤,用户可顺利完成MySQL的下载、安装及基础配置,为后续数据库开发与管理奠定基础。
配置Path变量 在系统变量中找到“Path”,点击“编辑”→“新建”,添加%MYSQL_HOME%\bin,确保令行可直接调用MySQL工具12。
配置Path变量
配置安装路径 默认安装路径为C:\Program Files\MySQL\MySQL Server 8.0\,如需修改路径,点击“rowse”选择其他磁盘目录19。
配置安装路径
需停止MySQL服务,在配置文件中添加--skip-grant-tables过权限验证,重启服务后重置密码9。
默认安装路径为C:\Program Files\MySQL\MySQL Server 8.0\,如需修改路径,点击“rowse”选择其他磁盘目录19。
默认推荐选择“Server only”(仅安装服务器),不必要的组件占用空间。高级用户可选择“Custom”自定义安装路径和组件19。
相关问答
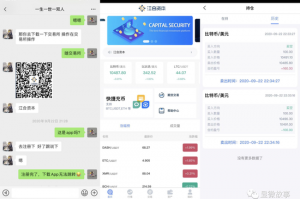
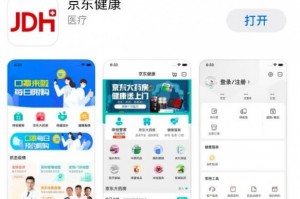
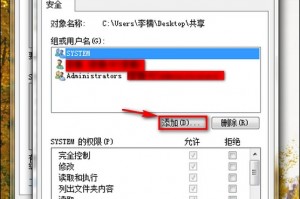



发表评论