cad2010下载安装教程
.NET Framework

.rar

.zip

0011

11

12
1
2
356-72378422
3
4
5
666-69696969
6
7
8
9
AutoCAD_2010_Simplified_Chinese_MLD_Win_64bit.exe
Ctrl+S
Ctrl+Z
DirectX
HKEY_LOCAL_MACHINE\SOFTWARE\Classes\Installer\Products
acadres.dll
regedit
setup.exe
vcredist_x86.exe
一、安装前准备工作
三、软件激活流程
下载软件安装包 获取AutoCAD 2010安装包后,通常会得到一个压缩文件(如.zip或.rar格式)。使用解压工具(如WinRAR、360解压)将其解压至本地文件夹25。
下载软件安装包
二、安装步骤详解
五、软件基础设置建议
产品密钥
产品密钥:统一为00113512。
以下是关于AutoCAD 2010下载与安装的详细教程,涵盖从软件获取到激活的全流程说明:
以管理员身份运行注册机(需提前关闭软件)。 将“申请号”粘贴至注册机的“Request”栏,点击“Generate”生成激活码。 生成的激活码,粘贴至软件激活界面,完成验证3612。
以管理员身份运行注册机(需提前关闭软件)。
使用注册机生成激活码 以管理员身份运行注册机(需提前关闭软件)。 将“申请号”粘贴至注册机的“Request”栏,点击“Generate”生成激活码。 生成的激活码,粘贴至软件激活界面,完成验证3612。
使用注册机生成激活码
功能配置 启用“自动保存”功能,设置保存间隔时间,防止意外数据。 配置快捷键(如Ctrl+S保存、Ctrl+Z撤销),提高操作效率79。
功能配置
勾选“Express Tools”和“材质库”组件,确保功能完整性67。
启动安装程序 进入解压后的文件夹,找到setup.exe 或AutoCAD_2010_Simplified_Chinese_MLD_Win_64bit.exe 文件,右键选择“以管理员身份运行”36。 点击“安装产品”,勾选主程序“AutoCAD 2010”及可选组件(如材质库),点击“下一步”17。 接受许可协议 阅读用户协议后选择“我接受”,继续安装流程59。 填写序列号与密钥 序列号:可输入默认值666-69696969或356-72378422。 产品密钥:统一为00113512。 用户信息(姓名、组织)可自定义填写,不影响安装9。 配置安装路径 点击“配置”按钮,选择“单机许可”模式,建议将安装路径修改至非系统盘(如D盘),占用C盘空间67。 勾选“Express Tools”和“材质库”组件,确保功能完整性67。 执行安装 确认配置信息无误后点击“安装”,等待进度条完成(约10-20分钟)。安装完成后点击“完成”退出15。
启动安装程序 进入解压后的文件夹,找到setup.exe 或AutoCAD_2010_Simplified_Chinese_MLD_Win_64bit.exe 文件,右键选择“以管理员身份运行”36。 点击“安装产品”,勾选主程序“AutoCAD 2010”及可选组件(如材质库),点击“下一步”17。
启动安装程序
启动软件并激活 首次运行AutoCAD 2010时,选择“激活”选项15。 界面中的“申请号”(20位字符)备用612。 使用注册机生成激活码 以管理员身份运行注册机(需提前关闭软件)。 将“申请号”粘贴至注册机的“Request”栏,点击“Generate”生成激活码。 生成的激活码,粘贴至软件激活界面,完成验证3612。 验证激活状态 激活成功后,软件界面不再提示试用信息,可15。
启动软件并激活 首次运行AutoCAD 2010时,选择“激活”选项15。 界面中的“申请号”(20位字符)备用612。
启动软件并激活
启用“自动保存”功能,设置保存间隔时间,防止意外数据。 配置快捷键(如Ctrl+S保存、Ctrl+Z撤销),提高操作效率79。
启用“自动保存”功能,设置保存间隔时间,防止意外数据。
四、常见问题与解决方
填写序列号与密钥 序列号:可输入默认值666-69696969或356-72378422。 产品密钥:统一为00113512。 用户信息(姓名、组织)可自定义填写,不影响安装9。
填写序列号与密钥
生成的激活码,粘贴至软件激活界面,完成验证3612。
界面中的“申请号”(20位字符)备用612。
安装失败提示缺少组件 若提示缺少.NET Framework或DirectX组件,需通过系统功能或官网下载补丁48。 部分版本需手动安装vcredist_x86.exe 运行库(位于安装包的“3rdParty”文件夹内)68。 激活码无效或报错 确保注册机版本与系统位数(32/64位)匹配。 清理注册表残留:通过regedit删除HKEY_LOCAL_MACHINE\SOFTWARE\Classes\Installer\Products下的相关键值411。 软件启动异常 若提示acadres.dll 加载错误,需重新安装并修改安装路径名称4。 尝试以兼容模式(如Windows XP)运行安装程序8。
安装失败提示缺少组件 若提示缺少.NET Framework或DirectX组件,需通过系统功能或官网下载补丁48。 部分版本需手动安装vcredist_x86.exe 运行库(位于安装包的“3rdParty”文件夹内)68。
安装失败提示缺少组件
将“申请号”粘贴至注册机的“Request”栏,点击“Generate”生成激活码。
尝试以兼容模式(如Windows XP)运行安装程序8。
序列号
序列号:可输入默认值666-69696969或356-72378422。 产品密钥:统一为00113512。 用户信息(姓名、组织)可自定义填写,不影响安装9。
序列号:可输入默认值666-69696969或356-72378422。
执行安装 确认配置信息无误后点击“安装”,等待进度条完成(约10-20分钟)。安装完成后点击“完成”退出15。
执行安装
接受许可协议 阅读用户协议后选择“我接受”,继续安装流程59。
接受许可协议
清理注册表残留:通过regedit删除HKEY_LOCAL_MACHINE\SOFTWARE\Classes\Installer\Products下的相关键值411。
激活码无效或报错 确保注册机版本与系统位数(32/64位)匹配。 清理注册表残留:通过regedit删除HKEY_LOCAL_MACHINE\SOFTWARE\Classes\Installer\Products下的相关键值411。
激活码无效或报错
点击“安装产品”,勾选主程序“AutoCAD 2010”及可选组件(如材质库),点击“下一步”17。
点击“配置”按钮,选择“单机许可”模式,建议将安装路径修改至非系统盘(如D盘),占用C盘空间67。 勾选“Express Tools”和“材质库”组件,确保功能完整性67。
点击“配置”按钮,选择“单机许可”模式,建议将安装路径修改至非系统盘(如D盘),占用C盘空间67。
用户信息(姓名、组织)可自定义填写,不影响安装9。
界面优化 进入“选项”→“显示”→“颜”,将绘图区背景调整为黑,提升视觉效果3。 通过“工作空间”切换经典模式或自定义工具栏布局39。 功能配置 启用“自动保存”功能,设置保存间隔时间,防止意外数据。 配置快捷键(如Ctrl+S保存、Ctrl+Z撤销),提高操作效率79。
界面优化 进入“选项”→“显示”→“颜”,将绘图区背景调整为黑,提升视觉效果3。 通过“工作空间”切换经典模式或自定义工具栏布局39。
界面优化
确保注册机版本与系统位数(32/64位)匹配。 清理注册表残留:通过regedit删除HKEY_LOCAL_MACHINE\SOFTWARE\Classes\Installer\Products下的相关键值411。
确保注册机版本与系统位数(32/64位)匹配。
系统兼容性 AutoCAD 2010支持Windows 7/8/10系统(32位或64位),建议安装前关闭软件及防火墙,误拦截安装文件13。 下载软件安装包 获取AutoCAD 2010安装包后,通常会得到一个压缩文件(如.zip或.rar格式)。使用解压工具(如WinRAR、360解压)将其解压至本地文件夹25。
系统兼容性 AutoCAD 2010支持Windows 7/8/10系统(32位或64位),建议安装前关闭软件及防火墙,误拦截安装文件13。
系统兼容性
若提示acadres.dll 加载错误,需重新安装并修改安装路径名称4。 尝试以兼容模式(如Windows XP)运行安装程序8。
若提示acadres.dll 加载错误,需重新安装并修改安装路径名称4。
若提示缺少.NET Framework或DirectX组件,需通过系统功能或官网下载补丁48。 部分版本需手动安装vcredist_x86.exe 运行库(位于安装包的“3rdParty”文件夹内)68。
若提示缺少.NET Framework或DirectX组件,需通过系统功能或官网下载补丁48。
软件启动异常 若提示acadres.dll 加载错误,需重新安装并修改安装路径名称4。 尝试以兼容模式(如Windows XP)运行安装程序8。
软件启动异常
进入“选项”→“显示”→“颜”,将绘图区背景调整为黑,提升视觉效果3。 通过“工作空间”切换经典模式或自定义工具栏布局39。
进入“选项”→“显示”→“颜”,将绘图区背景调整为黑,提升视觉效果3。
进入解压后的文件夹,找到setup.exe 或AutoCAD_2010_Simplified_Chinese_MLD_Win_64bit.exe 文件,右键选择“以管理员身份运行”36。 点击“安装产品”,勾选主程序“AutoCAD 2010”及可选组件(如材质库),点击“下一步”17。
进入解压后的文件夹,找到setup.exe 或AutoCAD_2010_Simplified_Chinese_MLD_Win_64bit.exe 文件,右键选择“以管理员身份运行”36。
通过“工作空间”切换经典模式或自定义工具栏布局39。
通过以上步骤,可顺利完成AutoCAD 2010的安装与配置。若遇到其他问题,建议参考文档或联系技术支持。
部分版本需手动安装vcredist_x86.exe 运行库(位于安装包的“3rdParty”文件夹内)68。
配置安装路径 点击“配置”按钮,选择“单机许可”模式,建议将安装路径修改至非系统盘(如D盘),占用C盘空间67。 勾选“Express Tools”和“材质库”组件,确保功能完整性67。
配置安装路径
配置快捷键(如Ctrl+S保存、Ctrl+Z撤销),提高操作效率79。
首次运行AutoCAD 2010时,选择“激活”选项15。 界面中的“申请号”(20位字符)备用612。
首次运行AutoCAD 2010时,选择“激活”选项15。
验证激活状态 激活成功后,软件界面不再提示试用信息,可15。
验证激活状态
相关问答
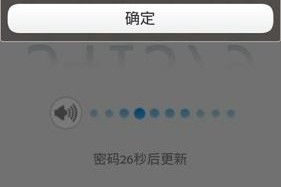
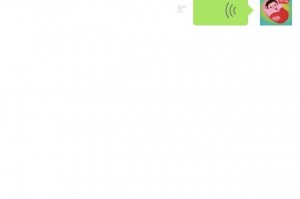

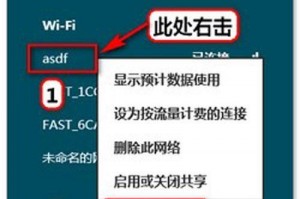
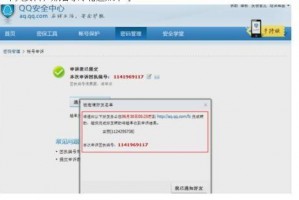

发表评论