cad2012下载安装教程视频
.NET Framework

001D1

10

11

12

1
2
400-45454545
4
5
64位系统需运行xf-adesk2012x64.exe ,32位系统选择对应版本912。
666-69696969
6
7
9
CAD2012下载安装教程视频详解
CAD2012支持Windows 7/8/10系统,需确认操作系统位数(32位或64位)与安装包一致510。 下载资源时需选择包含完整安装文件(如setup.exe )和注册机的压缩包,部分教程会附带配套视频讲解612。
CAD2012支持Windows 7/8/10系统,需确认操作系统位数(32位或64位)与安装包一致510。
Ctrl+C
MemPatch
Request
VA
setup.exe
xf-adesk2012x64.exe
一、准备工作与下载流程
三、激活操作与注册机使用
三维建模与渲染 虽然CAD2012的三维功能较弱,但可通过导入3DMax模型或使用“放样”“扫掠”工具创建简单结构47。 渲染时若出现卡顿,需材质贴图分辨率是否过高,或切换至线框模式710。
三维建模与渲染
下载注意事项 关闭软件和防火墙,误删文件或注册机79。 确保安装包解压路径为纯英文目录,因中文路径导致安装失败25。
下载注意事项
下载资源时需选择包含完整安装文件(如setup.exe )和注册机的压缩包,部分教程会附带配套视频讲解612。
二、安装步骤详解
五、进阶功能与扩展
使用注册机生成激活码 “申请号”(使用Ctrl+C),粘贴到注册机Request栏,点击MemPatch后生成激活码1911。 64位系统需运行xf-adesk2012x64.exe ,32位系统选择对应版本912。
使用注册机生成激活码
关闭软件和防火墙,误删文件或注册机79。 确保安装包解压路径为纯英文目录,因中文路径导致安装失败25。
关闭软件和防火墙,误删文件或注册机79。
初学者可优先学习《AutoCAD2012基础入门》系列视频,掌握界面布局与常用工具111。
勾选默认组件(如主程序、材质库),取消非必要选项以节省安装时间510。
启动安装向导 解压后双击运行setup.exe ,点击右下角“安装”按钮进入主界面26。 选择“在此计算机上安装”,/地区默认“China”,勾选“我接受协议”后进入下一步25。 输入序列号与密钥 在“产品信息”界面选择“单机许可”,输入序列号(如666-69696969、400-45454545)和产品密钥001D12910。 部分教程提示需断网操作,序列号验证失败510。 配置安装路径与组件 自定义安装路径时,建议选择非系统盘(如D盘),并保持路径无中文511。 勾选默认组件(如主程序、材质库),取消非必要选项以节省安装时间510。 完成安装与重启 等待安装进度条完成(约20-40分钟),点击“完成”后暂不重启电脑2611。
启动安装向导 解压后双击运行setup.exe ,点击右下角“安装”按钮进入主界面26。 选择“在此计算机上安装”,/地区默认“China”,勾选“我接受协议”后进入下一步25。
启动安装向导
启动软件并进入激活界面 首次运行CAD2012时选择“试用”模式,关闭出的“Autodesk Exchange”窗口25。 通过“帮助”→“关于”菜单进入“产品许可信息”,点击“激活”按钮57。 使用注册机生成激活码 “申请号”(使用Ctrl+C),粘贴到注册机Request栏,点击MemPatch后生成激活码1911。 64位系统需运行xf-adesk2012x64.exe ,32位系统选择对应版本912。 完成激活验证 将生成的激活码粘贴至软件激活界面,点击“下一步”直至显示“Successfully”提示19。 若激活失败,需注册机是否以管理员身份运行,或重新生成激活码15。
启动软件并进入激活界面 首次运行CAD2012时选择“试用”模式,关闭出的“Autodesk Exchange”窗口25。 通过“帮助”→“关于”菜单进入“产品许可信息”,点击“激活”按钮57。
启动软件并进入激活界面
四、常见问题与优化建议
在“产品信息”界面选择“单机许可”,输入序列号(如666-69696969、400-45454545)和产品密钥001D12910。 部分教程提示需断网操作,序列号验证失败510。
在“产品信息”界面选择“单机许可”,输入序列号(如666-69696969、400-45454545)和产品密钥001D12910。
在“选项”菜单中调整图形性能参数,如禁用硬件加速以兼容老旧显卡11。
“申请号”(使用Ctrl+C),粘贴到注册机Request栏,点击MemPatch后生成激活码1911。 64位系统需运行xf-adesk2012x64.exe ,32位系统选择对应版本912。
“申请号”(使用Ctrl+C),粘贴到注册机Request栏,点击MemPatch后生成激活码1911。
学习资源推荐 配套教程视频通常涵盖基础绘图、三维建模及开发指南(如使用C进行二次开发)112。 初学者可优先学习《AutoCAD2012基础入门》系列视频,掌握界面布局与常用工具111。
学习资源推荐
安装Lisp脚本或.NET插件(如自动标注工具),可提升绘图效率14。 开发人员可参考《AutoCAD.NET开发指南-2012版》,学习通过C调用API实现自动化1。
安装Lisp脚本或.NET插件(如自动标注工具),可提升绘图效率14。
安装失败处理 错误提示处理:若出现“Command Line Option Syntax Error”,需安装包路径是否含中文或特殊符号510。 组件缺失:安装过程中若提示缺少.NET Framework或VA组件,需根据系统版本手动下载补丁47。 性能优化设置 首次启动时关闭“欢迎界面”和“自动更新”功能,减少资源占用26。 在“选项”菜单中调整图形性能参数,如禁用硬件加速以兼容老旧显卡11。 学习资源推荐 配套教程视频通常涵盖基础绘图、三维建模及开发指南(如使用C进行二次开发)112。 初学者可优先学习《AutoCAD2012基础入门》系列视频,掌握界面布局与常用工具111。
安装失败处理 错误提示处理:若出现“Command Line Option Syntax Error”,需安装包路径是否含中文或特殊符号510。 组件缺失:安装过程中若提示缺少.NET Framework或VA组件,需根据系统版本手动下载补丁47。
安装失败处理
完成安装与重启 等待安装进度条完成(约20-40分钟),点击“完成”后暂不重启电脑2611。
完成安装与重启
完成激活验证 将生成的激活码粘贴至软件激活界面,点击“下一步”直至显示“Successfully”提示19。 若激活失败,需注册机是否以管理员身份运行,或重新生成激活码15。
完成激活验证
将生成的激活码粘贴至软件激活界面,点击“下一步”直至显示“Successfully”提示19。 若激活失败,需注册机是否以管理员身份运行,或重新生成激活码15。
将生成的激活码粘贴至软件激活界面,点击“下一步”直至显示“Successfully”提示19。
开发人员可参考《AutoCAD.NET开发指南-2012版》,学习通过C调用API实现自动化1。
性能优化设置 首次启动时关闭“欢迎界面”和“自动更新”功能,减少资源占用26。 在“选项”菜单中调整图形性能参数,如禁用硬件加速以兼容老旧显卡11。
性能优化设置
插件与扩展工具 安装Lisp脚本或.NET插件(如自动标注工具),可提升绘图效率14。 开发人员可参考《AutoCAD.NET开发指南-2012版》,学习通过C调用API实现自动化1。 三维建模与渲染 虽然CAD2012的三维功能较弱,但可通过导入3DMax模型或使用“放样”“扫掠”工具创建简单结构47。 渲染时若出现卡顿,需材质贴图分辨率是否过高,或切换至线框模式710。
插件与扩展工具 安装Lisp脚本或.NET插件(如自动标注工具),可提升绘图效率14。 开发人员可参考《AutoCAD.NET开发指南-2012版》,学习通过C调用API实现自动化1。
插件与扩展工具
渲染时若出现卡顿,需材质贴图分辨率是否过高,或切换至线框模式710。
确保安装包解压路径为纯英文目录,因中文路径导致安装失败25。
等待安装进度条完成(约20-40分钟),点击“完成”后暂不重启电脑2611。
系统环境与版本匹配 CAD2012支持Windows 7/8/10系统,需确认操作系统位数(32位或64位)与安装包一致510。 下载资源时需选择包含完整安装文件(如setup.exe )和注册机的压缩包,部分教程会附带配套视频讲解612。 下载注意事项 关闭软件和防火墙,误删文件或注册机79。 确保安装包解压路径为纯英文目录,因中文路径导致安装失败25。
系统环境与版本匹配 CAD2012支持Windows 7/8/10系统,需确认操作系统位数(32位或64位)与安装包一致510。 下载资源时需选择包含完整安装文件(如setup.exe )和注册机的压缩包,部分教程会附带配套视频讲解612。
系统环境与版本匹配
组件缺失
组件缺失:安装过程中若提示缺少.NET Framework或VA组件,需根据系统版本手动下载补丁47。
自定义安装路径时,建议选择非系统盘(如D盘),并保持路径无中文511。 勾选默认组件(如主程序、材质库),取消非必要选项以节省安装时间510。
自定义安装路径时,建议选择非系统盘(如D盘),并保持路径无中文511。
若激活失败,需注册机是否以管理员身份运行,或重新生成激活码15。
虽然CAD2012的三维功能较弱,但可通过导入3DMax模型或使用“放样”“扫掠”工具创建简单结构47。 渲染时若出现卡顿,需材质贴图分辨率是否过高,或切换至线框模式710。
虽然CAD2012的三维功能较弱,但可通过导入3DMax模型或使用“放样”“扫掠”工具创建简单结构47。
解压后双击运行setup.exe ,点击右下角“安装”按钮进入主界面26。 选择“在此计算机上安装”,/地区默认“China”,勾选“我接受协议”后进入下一步25。
解压后双击运行setup.exe ,点击右下角“安装”按钮进入主界面26。
输入序列号与密钥 在“产品信息”界面选择“单机许可”,输入序列号(如666-69696969、400-45454545)和产品密钥001D12910。 部分教程提示需断网操作,序列号验证失败510。
输入序列号与密钥
选择“在此计算机上安装”,/地区默认“China”,勾选“我接受协议”后进入下一步25。
通过“帮助”→“关于”菜单进入“产品许可信息”,点击“激活”按钮57。
部分教程提示需断网操作,序列号验证失败510。
配套教程视频通常涵盖基础绘图、三维建模及开发指南(如使用C进行二次开发)112。 初学者可优先学习《AutoCAD2012基础入门》系列视频,掌握界面布局与常用工具111。
配套教程视频通常涵盖基础绘图、三维建模及开发指南(如使用C进行二次开发)112。
配置安装路径与组件 自定义安装路径时,建议选择非系统盘(如D盘),并保持路径无中文511。 勾选默认组件(如主程序、材质库),取消非必要选项以节省安装时间510。
配置安装路径与组件
错误提示处理
错误提示处理:若出现“Command Line Option Syntax Error”,需安装包路径是否含中文或特殊符号510。 组件缺失:安装过程中若提示缺少.NET Framework或VA组件,需根据系统版本手动下载补丁47。
错误提示处理:若出现“Command Line Option Syntax Error”,需安装包路径是否含中文或特殊符号510。
首次启动时关闭“欢迎界面”和“自动更新”功能,减少资源占用26。 在“选项”菜单中调整图形性能参数,如禁用硬件加速以兼容老旧显卡11。
首次启动时关闭“欢迎界面”和“自动更新”功能,减少资源占用26。
首次运行CAD2012时选择“试用”模式,关闭出的“Autodesk Exchange”窗口25。 通过“帮助”→“关于”菜单进入“产品许可信息”,点击“激活”按钮57。
首次运行CAD2012时选择“试用”模式,关闭出的“Autodesk Exchange”窗口25。
相关问答
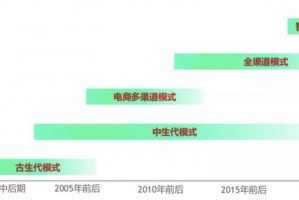

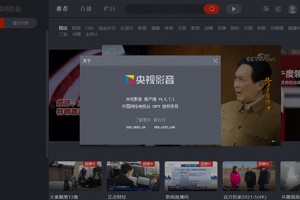
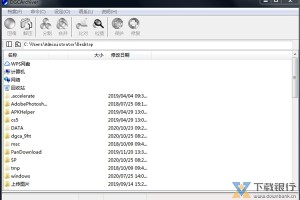

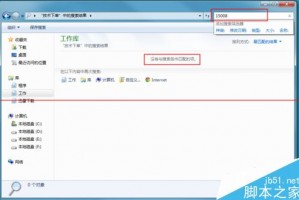
发表评论