win7下载安装iis教程
10

1

2

3

4

5
6
8
9
Web 管理工具
Web 管理工具:包含 IIS 管理器、脚本工具等必要组件。 应用程序开发功能:根据需求选择 ASP.NET、CGI 等运行时支持。 常见 HTTP 功能:静态内容、默认文档、目录浏览等基础服务。
Web 管理工具:包含 IIS 管理器、脚本工具等必要组件。
Windows 7 系统下载与安装 IIS 教程
http://localhost:端
一、安装前的准备
三、安装后的基础配置
二、通过控制面板安装 IIS
五、扩展功能与高级管理
勾选 IIS 功能模块 在出窗口中展开「Internet 信息服务」选项,至少勾选以下心功能: Web 管理工具:包含 IIS 管理器、脚本工具等必要组件。 应用程序开发功能:根据需求选择 ASP.NET、CGI 等运行时支持。 常见 HTTP 功能:静态内容、默认文档、目录浏览等基础服务。 若需完整功能(如 FTP 服务、日志记录等),可勾选全部子项12。
勾选 IIS 功能模块
双击站点名称 → 进入「ASP」配置页 → 将「启用父路径」设为 True,以支持相对路径调用。 在「默认文档」中添加首页文件(如 index.html 、default.aspx ),确保访问时自动加载36。
双击站点名称 → 进入「ASP」配置页 → 将「启用父路径」设为 True,以支持相对路径调用。
启动 IIS 管理器 安装完成后,依次进入「控制面板」→「管理工具」→「Internet 信息服务 (IIS) 管理器」。 若未找到入口,可通过「计算机」右键菜单的「管理」选项进入服务器管理界面35。 设置默认 在左侧导航树中右键「」→ 选择「添加」。 填写名称(如 MySite)、物理路径(推荐非系统盘目录如 D:\Web),并分配独立端口(默认 80 端口可能被占用)36。 启用必要功能 双击站点名称 → 进入「ASP」配置页 → 将「启用父路径」设为 True,以支持相对路径调用。 在「默认文档」中添加首页文件(如 index.html 、default.aspx ),确保访问时自动加载36。
启动 IIS 管理器 安装完成后,依次进入「控制面板」→「管理工具」→「Internet 信息服务 (IIS) 管理器」。 若未找到入口,可通过「计算机」右键菜单的「管理」选项进入服务器管理界面35。
启动 IIS 管理器
启用必要功能 双击站点名称 → 进入「ASP」配置页 → 将「启用父路径」设为 True,以支持相对路径调用。 在「默认文档」中添加首页文件(如 index.html 、default.aspx ),确保访问时自动加载36。
启用必要功能
四、验证安装与故障排查
在「默认文档」中添加首页文件(如 index.html 、default.aspx ),确保访问时自动加载36。
在左侧导航树中右键「」→ 选择「添加」。 填写名称(如 MySite)、物理路径(推荐非系统盘目录如 D:\Web),并分配独立端口(默认 80 端口可能被占用)36。
在左侧导航树中右键「」→ 选择「添加」。
在出窗口中展开「Internet 信息服务」选项,至少勾选以下心功能: Web 管理工具:包含 IIS 管理器、脚本工具等必要组件。 应用程序开发功能:根据需求选择 ASP.NET、CGI 等运行时支持。 常见 HTTP 功能:静态内容、默认文档、目录浏览等基础服务。 若需完整功能(如 FTP 服务、日志记录等),可勾选全部子项12。
在出窗口中展开「Internet 信息服务」选项,至少勾选以下心功能: Web 管理工具:包含 IIS 管理器、脚本工具等必要组件。 应用程序开发功能:根据需求选择 ASP.NET、CGI 等运行时支持。 常见 HTTP 功能:静态内容、默认文档、目录浏览等基础服务。
在站点右键菜单选择「添加虚拟目录」,将不同物理路径映射到同一下,便于多项目统一管理3。
在文件夹属性中,为「IIS_IUSRS」用户组添加读取/执行权限,访问时出现 403 错误49。
填写名称(如 MySite)、物理路径(推荐非系统盘目录如 D:\Web),并分配独立端口(默认 80 端口可能被占用)36。
如需运行 PHP 或 Python 程序,需额外安装 FastCGI 模块,并在「处理程序映射」中添加对应解释器路径6。
安全权限配置 在文件夹属性中,为「IIS_IUSRS」用户组添加读取/执行权限,访问时出现 403 错误49。
安全权限配置
安装完成后,依次进入「控制面板」→「管理工具」→「Internet 信息服务 (IIS) 管理器」。 若未找到入口,可通过「计算机」右键菜单的「管理」选项进入服务器管理界面35。
安装完成后,依次进入「控制面板」→「管理工具」→「Internet 信息服务 (IIS) 管理器」。
常见 HTTP 功能
常见 HTTP 功能:静态内容、默认文档、目录浏览等基础服务。
常见问题处理 错误 500.22:需在应用程序池设置中将 .NET Framework 版本调整为 v4.0,托管管道模式改为「集成」8。 服务未启动:「World Wide Web Publishing Service」是否运行,可通过「服务」管理工具手动启动并设为自动8。
常见问题处理
应用程序开发功能
应用程序开发功能:根据需求选择 ASP.NET、CGI 等运行时支持。
执行安装 点击「确定」后,系统将自动从本地文件或安装光盘加载组件,耗时约 2-5 分钟。 若提示插入系统光盘,需准备原版安装介质(非 Ghost 版本)以完成依赖文件16。
执行安装
服务未启动
服务未启动:「World Wide Web Publishing Service」是否运行,可通过「服务」管理工具手动启动并设为自动8。
本地访问测试 浏览器输入 http://localhost:端(默认端口可省略),若显示 IIS 欢迎页或自定义内容,表明安装成功510。 常见问题处理 错误 500.22:需在应用程序池设置中将 .NET Framework 版本调整为 v4.0,托管管道模式改为「集成」8。 服务未启动:「World Wide Web Publishing Service」是否运行,可通过「服务」管理工具手动启动并设为自动8。
本地访问测试 浏览器输入 http://localhost:端(默认端口可省略),若显示 IIS 欢迎页或自定义内容,表明安装成功510。
本地访问测试
浏览器输入 http://localhost:端(默认端口可省略),若显示 IIS 欢迎页或自定义内容,表明安装成功510。
点击「开始」菜单 → 选择「控制面板」→ 进入「程序」分类 → 点击「打开或关闭 Windows 功能」。 若控制面板未显示完整选项,需在右上角将查看方式切换为「大图标」或「小图标」。
点击「开始」菜单 → 选择「控制面板」→ 进入「程序」分类 → 点击「打开或关闭 Windows 功能」。
点击「确定」后,系统将自动从本地文件或安装光盘加载组件,耗时约 2-5 分钟。 若提示插入系统光盘,需准备原版安装介质(非 Ghost 版本)以完成依赖文件16。
点击「确定」后,系统将自动从本地文件或安装光盘加载组件,耗时约 2-5 分钟。
管理员权限 安装过程中需使用管理员账户登录系统,否则可能因权限不足导致安装失败。
管理员权限
系统更新 建议提前完成系统补丁更新,因系统组件缺失影响 IIS 功能完整性。
系统更新
系统版本确认 需确保操作系统为 Windows 7 专业版、企业版或旗舰版,家庭基础版不支持 IIS 功能。 管理员权限 安装过程中需使用管理员账户登录系统,否则可能因权限不足导致安装失败。 系统更新 建议提前完成系统补丁更新,因系统组件缺失影响 IIS 功能完整性。
系统版本确认 需确保操作系统为 Windows 7 专业版、企业版或旗舰版,家庭基础版不支持 IIS 功能。
系统版本确认
脚本支持增 如需运行 PHP 或 Python 程序,需额外安装 FastCGI 模块,并在「处理程序映射」中添加对应解释器路径6。
脚本支持增
若控制面板未显示完整选项,需在右上角将查看方式切换为「大图标」或「小图标」。
若提示插入系统光盘,需准备原版安装介质(非 Ghost 版本)以完成依赖文件16。
若未找到入口,可通过「计算机」右键菜单的「管理」选项进入服务器管理界面35。
若需完整功能(如 FTP 服务、日志记录等),可勾选全部子项12。
虚拟目录创建 在站点右键菜单选择「添加虚拟目录」,将不同物理路径映射到同一下,便于多项目统一管理3。 安全权限配置 在文件夹属性中,为「IIS_IUSRS」用户组添加读取/执行权限,访问时出现 403 错误49。 脚本支持增 如需运行 PHP 或 Python 程序,需额外安装 FastCGI 模块,并在「处理程序映射」中添加对应解释器路径6。
虚拟目录创建 在站点右键菜单选择「添加虚拟目录」,将不同物理路径映射到同一下,便于多项目统一管理3。
虚拟目录创建
设置默认 在左侧导航树中右键「」→ 选择「添加」。 填写名称(如 MySite)、物理路径(推荐非系统盘目录如 D:\Web),并分配独立端口(默认 80 端口可能被占用)36。
设置默认
进入功能管理界面 点击「开始」菜单 → 选择「控制面板」→ 进入「程序」分类 → 点击「打开或关闭 Windows 功能」。 若控制面板未显示完整选项,需在右上角将查看方式切换为「大图标」或「小图标」。 勾选 IIS 功能模块 在出窗口中展开「Internet 信息服务」选项,至少勾选以下心功能: Web 管理工具:包含 IIS 管理器、脚本工具等必要组件。 应用程序开发功能:根据需求选择 ASP.NET、CGI 等运行时支持。 常见 HTTP 功能:静态内容、默认文档、目录浏览等基础服务。 若需完整功能(如 FTP 服务、日志记录等),可勾选全部子项12。 执行安装 点击「确定」后,系统将自动从本地文件或安装光盘加载组件,耗时约 2-5 分钟。 若提示插入系统光盘,需准备原版安装介质(非 Ghost 版本)以完成依赖文件16。
进入功能管理界面 点击「开始」菜单 → 选择「控制面板」→ 进入「程序」分类 → 点击「打开或关闭 Windows 功能」。 若控制面板未显示完整选项,需在右上角将查看方式切换为「大图标」或「小图标」。
进入功能管理界面
错误 500.22
错误 500.22:需在应用程序池设置中将 .NET Framework 版本调整为 v4.0,托管管道模式改为「集成」8。 服务未启动:「World Wide Web Publishing Service」是否运行,可通过「服务」管理工具手动启动并设为自动8。
错误 500.22:需在应用程序池设置中将 .NET Framework 版本调整为 v4.0,托管管道模式改为「集成」8。
(注:以上内容整合自多个技术文档,具体操作细节可能因系统环境差异需微调。)
相关问答

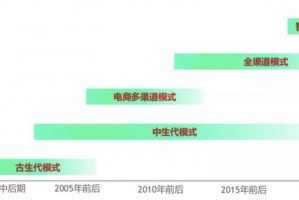

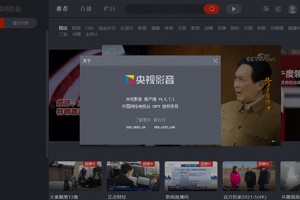
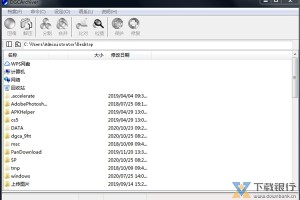

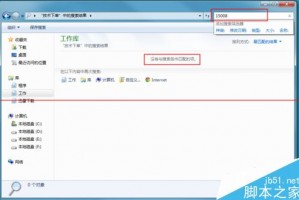
发表评论