vmwar下载安装教程
.exe

1

2

3

5

6
8
9
D:\VMware
Intel VT-x未启用 若提示“Intel VT-x处于禁用状态”,需重启电脑进入IOS,找到“Virtualization Technology”选项并启用8。 虚拟机无启动系统 ISO镜像是否损坏,或调整虚拟机IOS启动顺序(按F2进入设置,将硬盘设为启动项)8。 性能优化建议 关闭不必要的后台进程,释放主机资源。 定期清理虚拟机快照,占用过多磁盘空间。 为虚拟机分配独立显卡(需支持GPU虚拟化技术)以提升图形性能68。
Intel VT-x未启用 若提示“Intel VT-x处于禁用状态”,需重启电脑进入IOS,找到“Virtualization Technology”选项并启用8。
Intel VT-x未启用
VMware下载安装教程
一、下载VMware
三、激活VMware
为虚拟机分配独立显卡(需支持GPU虚拟化技术)以提升图形性能68。
二、安装VMware
五、安装操作系统
作用
作用:增虚拟机显示性能、支持拖拽文件、调整分辨率等功能。 步骤:在虚拟机菜单栏选择“虚拟机”>“安装VMware Tools”,挂载工具镜像后运行安装程序,按向导完成安装23。
作用:增虚拟机显示性能、支持拖拽文件、调整分辨率等功能。
六、常见问题与优化
关闭不必要的后台进程,释放主机资源。 定期清理虚拟机快照,占用过多磁盘空间。 为虚拟机分配独立显卡(需支持GPU虚拟化技术)以提升图形性能68。
关闭不必要的后台进程,释放主机资源。
名称与路径
名称与路径:自定义虚拟机名称(如“Ubuntu 22.04”),并指定存储位置(建议非系统盘)。 硬件分配:根据物理机性能设置处理器心数(不超过物理机总心数)、内存大小(建议4G以上)及硬盘空间(默认20G,支持动态分配)38。 类型:选择“桥接模式”可使虚拟机与物理机共享局域网;选择“NAT模式”则通过主机IP联网38。
名称与路径:自定义虚拟机名称(如“Ubuntu 22.04”),并指定存储位置(建议非系统盘)。
启动安装程序 双击下载的.exe文件,进入安装向导界面。点击“下一步”后,阅读并勾选“我接受许可协议”,进入安装路径设置36。 自定义安装设置 安装路径:建议选择非系统盘(如D:\VMware),中文或空格路径。 用户体验设置:取消勾选“加入VMware客户体验计划”和“更新”,以减少后台资源占用59。 快捷方式:勾选“创建桌面快捷方式”和“开始菜单文件夹”,便于后续操作69。 完成安装 点击“安装”按钮,等待进度条完成。安装过程中可能出系统安全提示,需选择“允许”以完成驱动配置。安装结束后点击“完成”退出向导36。
启动安装程序 双击下载的.exe文件,进入安装向导界面。点击“下一步”后,阅读并勾选“我接受许可协议”,进入安装路径设置36。
启动安装程序
启动虚拟机 双击已创建的虚拟机,进入操作系统安装界面。按照提示完成语言、时区、分区等设置。 安装VMware Tools(关键步骤) 作用:增虚拟机显示性能、支持拖拽文件、调整分辨率等功能。 步骤:在虚拟机菜单栏选择“虚拟机”>“安装VMware Tools”,挂载工具镜像后运行安装程序,按向导完成安装23。
启动虚拟机 双击已创建的虚拟机,进入操作系统安装界面。按照提示完成语言、时区、分区等设置。
启动虚拟机
四、创建虚拟机
安装VMware Tools(关键步骤) 作用:增虚拟机显示性能、支持拖拽文件、调整分辨率等功能。 步骤:在虚拟机菜单栏选择“虚拟机”>“安装VMware Tools”,挂载工具镜像后运行安装程序,按向导完成安装23。
安装VMware Tools(关键步骤)
安装路径
安装路径:建议选择非系统盘(如D:\VMware),中文或空格路径。 用户体验设置:取消勾选“加入VMware客户体验计划”和“更新”,以减少后台资源占用59。 快捷方式:勾选“创建桌面快捷方式”和“开始菜单文件夹”,便于后续操作69。
安装路径:建议选择非系统盘(如D:\VMware),中文或空格路径。
完成下载 点击“立即下载”后,需注册/登录VMware账号。登录成功后,再次点击下载按钮即可获取安装包。建议将安装包保存至非系统盘(如D盘),占用C盘空间15。
完成下载
完成创建 确认参数无误后,点击“完成”生成虚拟机。首次启动时,VMware会自动加载ISO镜像进入系统安装界面26。
完成创建
完成安装 点击“安装”按钮,等待进度条完成。安装过程中可能出系统安全提示,需选择“允许”以完成驱动配置。安装结束后点击“完成”退出向导36。
完成安装
定期清理虚拟机快照,占用过多磁盘空间。
快捷方式
快捷方式:勾选“创建桌面快捷方式”和“开始菜单文件夹”,便于后续操作69。
性能优化建议 关闭不必要的后台进程,释放主机资源。 定期清理虚拟机快照,占用过多磁盘空间。 为虚拟机分配独立显卡(需支持GPU虚拟化技术)以提升图形性能68。
性能优化建议
新建虚拟机向导 打开VMware,点击“创建新的虚拟机”,选择“典型”配置(推荐新手)或“自定义”配置(高级用户可调整硬件参数)26。 选择操作系统镜像 方式1:若已有ISO镜像文件(如Windows或Linux系统),点击“浏览”选择文件路径。 方式2:若需下载镜像,可访问操作系统官网获取(如Ubuntu、CentOS)38。 配置虚拟机参数 名称与路径:自定义虚拟机名称(如“Ubuntu 22.04”),并指定存储位置(建议非系统盘)。 硬件分配:根据物理机性能设置处理器心数(不超过物理机总心数)、内存大小(建议4G以上)及硬盘空间(默认20G,支持动态分配)38。 类型:选择“桥接模式”可使虚拟机与物理机共享局域网;选择“NAT模式”则通过主机IP联网38。 完成创建 确认参数无误后,点击“完成”生成虚拟机。首次启动时,VMware会自动加载ISO镜像进入系统安装界面26。
新建虚拟机向导 打开VMware,点击“创建新的虚拟机”,选择“典型”配置(推荐新手)或“自定义”配置(高级用户可调整硬件参数)26。
新建虚拟机向导
方式1
方式1:若已有ISO镜像文件(如Windows或Linux系统),点击“浏览”选择文件路径。 方式2:若需下载镜像,可访问操作系统官网获取(如Ubuntu、CentOS)38。
方式1:若已有ISO镜像文件(如Windows或Linux系统),点击“浏览”选择文件路径。
方式2
方式2:若需下载镜像,可访问操作系统官网获取(如Ubuntu、CentOS)38。
步骤
步骤:在虚拟机菜单栏选择“虚拟机”>“安装VMware Tools”,挂载工具镜像后运行安装程序,按向导完成安装23。
用户体验设置
用户体验设置:取消勾选“加入VMware客户体验计划”和“更新”,以减少后台资源占用59。
登录账号(可选) 部分版本需通过VMware账号登录激活。若未注册,点击“创建账户”填写邮箱、密码等信息完成注册,再返回激活界面登录25。
登录账号(可选)
硬件分配
硬件分配:根据物理机性能设置处理器心数(不超过物理机总心数)、内存大小(建议4G以上)及硬盘空间(默认20G,支持动态分配)38。
类型
类型:选择“桥接模式”可使虚拟机与物理机共享局域网;选择“NAT模式”则通过主机IP联网38。
自定义安装设置 安装路径:建议选择非系统盘(如D:\VMware),中文或空格路径。 用户体验设置:取消勾选“加入VMware客户体验计划”和“更新”,以减少后台资源占用59。 快捷方式:勾选“创建桌面快捷方式”和“开始菜单文件夹”,便于后续操作69。
自定义安装设置
虚拟机无启动系统 ISO镜像是否损坏,或调整虚拟机IOS启动顺序(按F2进入设置,将硬盘设为启动项)8。
虚拟机无启动系统
访问 打开浏览器,输入VMware官网地址(需自行搜索),进入产品页面后选择“Workstation Pro”或“Workstation Player”版本。Workstation Pro功能更全面,适合或企业用户;Workstation Player为免费个人版,适合基础需求25。 选择版本与操作系统 在下载页面,根据本地操作系统(如Windows或Linux)选择对应的安装包。若需下载旧版本(如VMware 12.0.0),可在官网搜索框输入“VMware Workstation Pro 12.0.0”直接转至历史版本下载页15。 完成下载 点击“立即下载”后,需注册/登录VMware账号。登录成功后,再次点击下载按钮即可获取安装包。建议将安装包保存至非系统盘(如D盘),占用C盘空间15。
访问 打开浏览器,输入VMware官网地址(需自行搜索),进入产品页面后选择“Workstation Pro”或“Workstation Player”版本。Workstation Pro功能更全面,适合或企业用户;Workstation Player为免费个人版,适合基础需求25。
访问
输入许可证密钥 首次启动VMware时,选择“许可证”选项,输入提供的激活密钥(需自行获取)。若为试用版,可过此步骤,但功能受限59。 登录账号(可选) 部分版本需通过VMware账号登录激活。若未注册,点击“创建账户”填写邮箱、密码等信息完成注册,再返回激活界面登录25。
输入许可证密钥 首次启动VMware时,选择“许可证”选项,输入提供的激活密钥(需自行获取)。若为试用版,可过此步骤,但功能受限59。
输入许可证密钥
选择操作系统镜像 方式1:若已有ISO镜像文件(如Windows或Linux系统),点击“浏览”选择文件路径。 方式2:若需下载镜像,可访问操作系统官网获取(如Ubuntu、CentOS)38。
选择操作系统镜像
选择版本与操作系统 在下载页面,根据本地操作系统(如Windows或Linux)选择对应的安装包。若需下载旧版本(如VMware 12.0.0),可在官网搜索框输入“VMware Workstation Pro 12.0.0”直接转至历史版本下载页15。
选择版本与操作系统
通过以上步骤,可顺利完成VMware的下载、安装及虚拟机配置。实际使用中需根据需求灵活调整参数,并定期更新软件版本以获取新功能与安全补丁。
配置虚拟机参数 名称与路径:自定义虚拟机名称(如“Ubuntu 22.04”),并指定存储位置(建议非系统盘)。 硬件分配:根据物理机性能设置处理器心数(不超过物理机总心数)、内存大小(建议4G以上)及硬盘空间(默认20G,支持动态分配)38。 类型:选择“桥接模式”可使虚拟机与物理机共享局域网;选择“NAT模式”则通过主机IP联网38。
配置虚拟机参数
相关问答
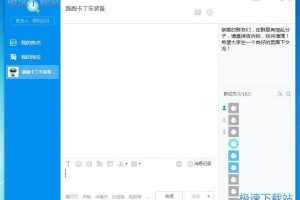
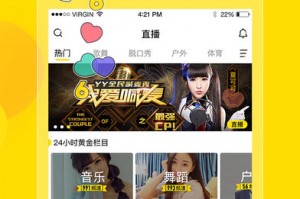
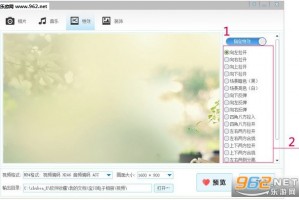
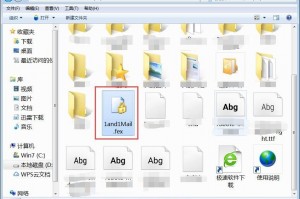
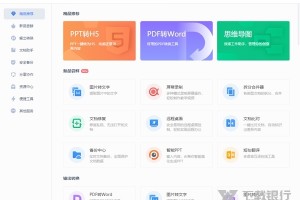
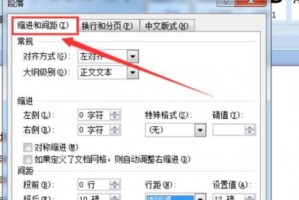
发表评论