vc 下载安装教程
.dll

10

11

2

3

5
6
7
8
9
C:\Program Files\Microsoft Visual Studio
SETUP.EXE
VC 下载安装教程
一、Visual C++ 6.0 安装教程
三、Visual Studio 2017(含 VC++ 组件)安装教程
下载与启动安装程序 从微软官网下载 Visual Studio 2017 Community 版(免费),运行安装程序后选择“使用 C++ 的桌面开发”工作载,此选项包含 VC++ 编译器和标准库3。 组件选择与空间管理 勾选“Windows 10 SDK”和“MFC 支持”等必要组件。 若磁盘空间有限,可取消非必要组件(如 Python 开发工具),后期通过修改安装包重新添加3。 安装与验证 等待安装完成后,打开 Visual Studio,创建新项目并选择“控制台应用程序”,测试代码编译功能3。
下载与启动安装程序 从微软官网下载 Visual Studio 2017 Community 版(免费),运行安装程序后选择“使用 C++ 的桌面开发”工作载,此选项包含 VC++ 编译器和标准库3。
下载与启动安装程序
下载安装包 从可信的第三方平台获取适用于 Windows 系统的 VC6.0 安装包,建议选择包含中文语言支持的版本。部分安装包已针对 Win10 系统进行兼容性优化,闪退或运行错误25。 运行安装程序 解压下载的压缩包后,找到 SETUP.EXE 文件并双击启动安装向导。 在安装过程中,需接受许可协议,输入产品 ID(可连续输入数字“1”),并填写用户信息(如姓名和名称)68。 选择安装路径与组件 默认安装路径为 C:\Program Files\Microsoft Visual Studio,建议保持默认或选择磁盘空间充足的路径。 安装类型推荐选择“典型安装”(Tycal),以包含基础开发工具;高级用户可自定义勾选组件,如 MFC 库等65。 兼容性设置(仅限 Win10/Win11 用户) 安装完成后,右键单击桌面快捷方式,进入“属性”→“兼容性”选项卡,勾选“以兼容模式运行此程序”,并选择“Windows XP (Service Pack 3)”58。 验证安装 打开软件,新建一个空工程并创建 C++ 源文件,编写简单的“Hello World”程序,测试编译和运行功能是否正常10。
下载安装包 从可信的第三方平台获取适用于 Windows 系统的 VC6.0 安装包,建议选择包含中文语言支持的版本。部分安装包已针对 Win10 系统进行兼容性优化,闪退或运行错误25。
下载安装包
二、Visual C++ 2010 安装教程
兼容性设置(仅限 Win10/Win11 用户) 安装完成后,右键单击桌面快捷方式,进入“属性”→“兼容性”选项卡,勾选“以兼容模式运行此程序”,并选择“Windows XP (Service Pack 3)”58。
兼容性设置(仅限 Win10/Win11 用户)
勾选“Windows 10 SDK”和“MFC 支持”等必要组件。 若磁盘空间有限,可取消非必要组件(如 Python 开发工具),后期通过修改安装包重新添加3。
勾选“Windows 10 SDK”和“MFC 支持”等必要组件。
四、常见问题与注意事项
在安装过程中,需接受许可协议,输入产品 ID(可连续输入数字“1”),并填写用户信息(如姓名和名称)68。
多版本共存 VC6.0、VC2010 和 VS2017 可同时安装在同一系统中,但需注意环境变量配置,编译工具链冲突39。
多版本共存
安装与验证 等待安装完成后,打开 Visual Studio,创建新项目并选择“控制台应用程序”,测试代码编译功能3。
安装与验证
安装失败处理 若安装过程中断,需彻底卸载残留文件并重启系统后重试。 对于 VC6.0,建议关闭软件误删关键组件68。
安装失败处理
安装完成后,右键单击桌面快捷方式,进入“属性”→“兼容性”选项卡,勾选“以兼容模式运行此程序”,并选择“Windows XP (Service Pack 3)”58。
安装步骤 运行安装程序后,勾选“同意许可协议”,点击“下一步”进入组件选择界面。 默认勾选基础开发工具(如编译器和调试器),若需连接数据库,可额外勾选相关插件9。
安装步骤
安装类型推荐选择“典型安装”(Tycal),以包含基础开发工具;高级用户可自定义勾选组件,如 MFC 库等65。
对于 VC6.0,建议关闭软件误删关键组件68。
等待安装完成后,打开 Visual Studio,创建新项目并选择“控制台应用程序”,测试代码编译功能3。
组件选择与空间管理 勾选“Windows 10 SDK”和“MFC 支持”等必要组件。 若磁盘空间有限,可取消非必要组件(如 Python 开发工具),后期通过修改安装包重新添加3。
组件选择与空间管理
自定义安装路径 支持修改默认安装路径,建议包含中文或特殊字符的目录,以免影响程序运行9。
自定义安装路径
若安装过程中断,需彻底卸载残留文件并重启系统后重试。 对于 VC6.0,建议关闭软件误删关键组件68。
若安装过程中断,需彻底卸载残留文件并重启系统后重试。
若磁盘空间有限,可取消非必要组件(如 Python 开发工具),后期通过修改安装包重新添加3。
获取安装文件 从微软官网或下载 VC++2010 安装包,需注意区分 32 位和 64 位系统版本911。 安装步骤 运行安装程序后,勾选“同意许可协议”,点击“下一步”进入组件选择界面。 默认勾选基础开发工具(如编译器和调试器),若需连接数据库,可额外勾选相关插件9。 自定义安装路径 支持修改默认安装路径,建议包含中文或特殊字符的目录,以免影响程序运行9。
获取安装文件 从微软官网或下载 VC++2010 安装包,需注意区分 32 位和 64 位系统版本911。
获取安装文件
解压下载的压缩包后,找到 SETUP.EXE 文件并双击启动安装向导。 在安装过程中,需接受许可协议,输入产品 ID(可连续输入数字“1”),并填写用户信息(如姓名和名称)68。
解压下载的压缩包后,找到 SETUP.EXE 文件并双击启动安装向导。
运行安装程序 解压下载的压缩包后,找到 SETUP.EXE 文件并双击启动安装向导。 在安装过程中,需接受许可协议,输入产品 ID(可连续输入数字“1”),并填写用户信息(如姓名和名称)68。
运行安装程序
运行安装程序后,勾选“同意许可协议”,点击“下一步”进入组件选择界面。 默认勾选基础开发工具(如编译器和调试器),若需连接数据库,可额外勾选相关插件9。
运行安装程序后,勾选“同意许可协议”,点击“下一步”进入组件选择界面。
运行库缺失问题 部分程序依赖 VC++ 运行库(如 VC2017 Redistributable),若提示缺少 .dll 文件,需单独安装对应版本的运行库7。 安装失败处理 若安装过程中断,需彻底卸载残留文件并重启系统后重试。 对于 VC6.0,建议关闭软件误删关键组件68。 多版本共存 VC6.0、VC2010 和 VS2017 可同时安装在同一系统中,但需注意环境变量配置,编译工具链冲突39。
运行库缺失问题 部分程序依赖 VC++ 运行库(如 VC2017 Redistributable),若提示缺少 .dll 文件,需单独安装对应版本的运行库7。
运行库缺失问题
选择安装路径与组件 默认安装路径为 C:\Program Files\Microsoft Visual Studio,建议保持默认或选择磁盘空间充足的路径。 安装类型推荐选择“典型安装”(Tycal),以包含基础开发工具;高级用户可自定义勾选组件,如 MFC 库等65。
选择安装路径与组件
通过以上步骤,用户可根据需求选择合适的 VC 版本完成安装,并快速进入 C/C++ 开发环境。实际安装中需结合系统版本和硬件配置灵活调整选项,确保开发工具稳定运行。
验证安装 打开软件,新建一个空工程并创建 C++ 源文件,编写简单的“Hello World”程序,测试编译和运行功能是否正常10。
验证安装
默认勾选基础开发工具(如编译器和调试器),若需连接数据库,可额外勾选相关插件9。
默认安装路径为 C:\Program Files\Microsoft Visual Studio,建议保持默认或选择磁盘空间充足的路径。 安装类型推荐选择“典型安装”(Tycal),以包含基础开发工具;高级用户可自定义勾选组件,如 MFC 库等65。
默认安装路径为 C:\Program Files\Microsoft Visual Studio,建议保持默认或选择磁盘空间充足的路径。
相关问答

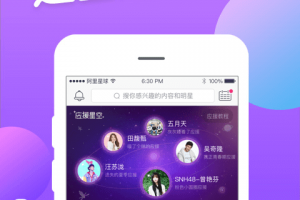
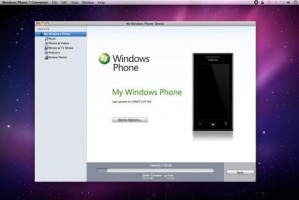
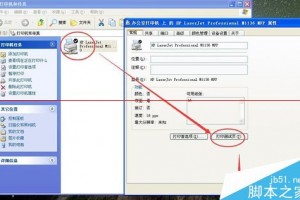
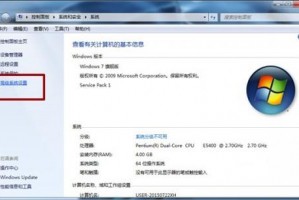
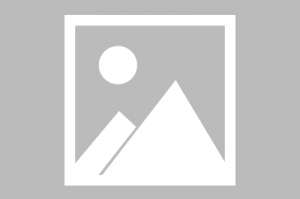

发表评论