autogrid下载安装教程
.glg

.gpf

.map

.mol2

.pdbqt

11
2
5
AutoDockTools-1.5.6
AutoGrid下载安装教程
AutoGrid作为AutoDock套件的心组件之一,主要用于分子对接前的格栅计算。本文将基于Windows系统,详细讲解AutoGrid的完整安装流程及环境配置要点。
C:\Program Files\TheScrippsResearchInstitute\
C:\Program Files\TheScrippsResearchInstitute\AutoDock\4.2.6\
E:\AutoGrid_Projects
MGLTools-1.5.6
Microsoft Visual C++运行库
Microsoft Visual C++运行库:部分版本需额外安装VC++环境支持。
Python 2.5
Python 2.5:AutoGrid依赖Python 2.5版本,需从官网下载并默认路径安装5。 Microsoft Visual C++运行库:部分版本需额外安装VC++环境支持。
Python 2.5:AutoGrid依赖Python 2.5版本,需从官网下载并默认路径安装5。
autodock4.exe
autodocksuite-4.2.6-i86Windows.exe
autogrid4 -h
autogrid4.exe
nproc=4
一、安装前环境准备
三、工作目录与文件准备
下载安装包 从AutoDock官网获取autodocksuite-4.2.6-i86Windows.exe 安装包,默认安装路径为C:\Program Files\TheScrippsResearchInstitute\AutoDock\4.2.6\,包含autogrid4.exe 和autodock4.exe 主程序2。 安装MGLTools 下载并安装MGLTools-1.5.6,该工具包提供图形界面操作支持。安装完成后,桌面会生成多个图标,其中AutoDockTools-1.5.6为后续主要操作界面2。 环境变量配置 右键“此电脑”→属性→高级系统设置→环境变量→系统变量→Path→编辑,添加AutoGrid安装路径(如C:\Program Files\TheScrippsResearchInstitute\AutoDock\4.2.6\)5。 验证安装:在令行输入autogrid4 -h,若显示版本信息则配置成功。
下载安装包 从AutoDock官网获取autodocksuite-4.2.6-i86Windows.exe 安装包,默认安装路径为C:\Program Files\TheScrippsResearchInstitute\AutoDock\4.2.6\,包含autogrid4.exe 和autodock4.exe 主程序2。
下载安装包
二、AutoGrid安装步骤
五、验证与优化
使用MGLTools打开受体PD文件,依次执行“加氢”(Edit→Hydrogens→Add)→“加电荷”(Edit→Charges→Compute Gasteiger)→保存为.pdbqt格式(Grid→Macromolecule→Se)11。
创建工作目录 新建英文路径文件夹(如E:\AutoGrid_Projects),用于存放受体(Receptor)和配体(Ligand)文件。注意:路径中禁止出现中文或空格2。 受体分子处理 使用MGLTools打开受体PD文件,依次执行“加氢”(Edit→Hydrogens→Add)→“加电荷”(Edit→Charges→Compute Gasteiger)→保存为.pdbqt格式(Grid→Macromolecule→Se)11。 配体分子处理 导入配体文件(如.mol2格式),执行加氢、加电荷操作后,通过“Ligand→Torsion Tree→Detect Root”设置分子旋转根节点,保存为.pdbqt格式11。
创建工作目录 新建英文路径文件夹(如E:\AutoGrid_Projects),用于存放受体(Receptor)和配体(Ligand)文件。注意:路径中禁止出现中文或空格2。
创建工作目录
受体分子处理 使用MGLTools打开受体PD文件,依次执行“加氢”(Edit→Hydrogens→Add)→“加电荷”(Edit→Charges→Compute Gasteiger)→保存为.pdbqt格式(Grid→Macromolecule→Se)11。
受体分子处理
右键“此电脑”→属性→高级系统设置→环境变量→系统变量→Path→编辑,添加AutoGrid安装路径(如C:\Program Files\TheScrippsResearchInstitute\AutoDock\4.2.6\)5。 验证安装:在令行输入autogrid4 -h,若显示版本信息则配置成功。
右键“此电脑”→属性→高级系统设置→环境变量→系统变量→Path→编辑,添加AutoGrid安装路径(如C:\Program Files\TheScrippsResearchInstitute\AutoDock\4.2.6\)5。
四、AutoGrid心操作流程
在MGLTools中打开受体.pdbqt文件,进入“Grid→Grid ox”界面,调整格栅盒子位置和尺寸(默认中心坐标为受体活性位点,格栅尺寸60×60×60,间距0.375Å)11。
安装MGLTools 下载并安装MGLTools-1.5.6,该工具包提供图形界面操作支持。安装完成后,桌面会生成多个图标,其中AutoDockTools-1.5.6为后续主要操作界面2。
安装MGLTools
导入配体文件(如.mol2格式),执行加氢、加电荷操作后,通过“Ligand→Torsion Tree→Detect Root”设置分子旋转根节点,保存为.pdbqt格式11。
常见问题处理 无效文件生成:若输出文件无后缀,需手动重名为.map或.glg2。 权限报错:安装目录权限设置,确保用户组拥有“完全控制”权限5。
常见问题处理
并行计算
并行计算:在.gpf文件中添加nproc=4(根据CPU心数调整)以加速计算。 格栅精度:减小格栅间距(如0.3Å)可提高精度,但会显著增加计算时间11。
并行计算:在.gpf文件中添加nproc=4(根据CPU心数调整)以加速计算。
性能优化 并行计算:在.gpf文件中添加nproc=4(根据CPU心数调整)以加速计算。 格栅精度:减小格栅间距(如0.3Å)可提高精度,但会显著增加计算时间11。
性能优化
无效文件生成
无效文件生成:若输出文件无后缀,需手动重名为.map或.glg2。 权限报错:安装目录权限设置,确保用户组拥有“完全控制”权限5。
无效文件生成:若输出文件无后缀,需手动重名为.map或.glg2。
权限报错
权限报错:安装目录权限设置,确保用户组拥有“完全控制”权限5。
权限设置 安装路径不可包含中文或特殊符号,建议使用默认路径。若需自定义安装,需提前在目标文件夹(如C:\Program Files\TheScrippsResearchInstitute\)右键属性→安全→编辑权限,将用户组权限设置为“完全控制”2。
权限设置
格栅参数设置 在MGLTools中打开受体.pdbqt文件,进入“Grid→Grid ox”界面,调整格栅盒子位置和尺寸(默认中心坐标为受体活性位点,格栅尺寸60×60×60,间距0.375Å)11。 生成格栅文件 点击“Run AutoGrid”,选择受体对应的.gpf配置文件,启动计算。程序会自动生成.glg日志文件及多个.map格栅文件,用于后续分子对接2。 常见问题处理 无效文件生成:若输出文件无后缀,需手动重名为.map或.glg2。 权限报错:安装目录权限设置,确保用户组拥有“完全控制”权限5。
格栅参数设置 在MGLTools中打开受体.pdbqt文件,进入“Grid→Grid ox”界面,调整格栅盒子位置和尺寸(默认中心坐标为受体活性位点,格栅尺寸60×60×60,间距0.375Å)11。
格栅参数设置
格栅精度
格栅精度:减小格栅间距(如0.3Å)可提高精度,但会显著增加计算时间11。
点击“Run AutoGrid”,选择受体对应的.gpf配置文件,启动计算。程序会自动生成.glg日志文件及多个.map格栅文件,用于后续分子对接2。
环境变量配置 右键“此电脑”→属性→高级系统设置→环境变量→系统变量→Path→编辑,添加AutoGrid安装路径(如C:\Program Files\TheScrippsResearchInstitute\AutoDock\4.2.6\)5。 验证安装:在令行输入autogrid4 -h,若显示版本信息则配置成功。
环境变量配置
生成格栅文件 点击“Run AutoGrid”,选择受体对应的.gpf配置文件,启动计算。程序会自动生成.glg日志文件及多个.map格栅文件,用于后续分子对接2。
生成格栅文件
系统要求 AutoGrid需在Windows 7或更高版本(包括Windows 10)运行,建议使用64位系统。安装前需确保系统已安装以下依赖: Python 2.5:AutoGrid依赖Python 2.5版本,需从官网下载并默认路径安装5。 Microsoft Visual C++运行库:部分版本需额外安装VC++环境支持。 权限设置 安装路径不可包含中文或特殊符号,建议使用默认路径。若需自定义安装,需提前在目标文件夹(如C:\Program Files\TheScrippsResearchInstitute\)右键属性→安全→编辑权限,将用户组权限设置为“完全控制”2。
系统要求 AutoGrid需在Windows 7或更高版本(包括Windows 10)运行,建议使用64位系统。安装前需确保系统已安装以下依赖: Python 2.5:AutoGrid依赖Python 2.5版本,需从官网下载并默认路径安装5。 Microsoft Visual C++运行库:部分版本需额外安装VC++环境支持。
系统要求 AutoGrid需在Windows 7或更高版本(包括Windows 10)运行,建议使用64位系统。安装前需确保系统已安装以下依赖:
系统要求
结果验证 生成的.glg文件,若包含“Successful Completion”提示,则格栅计算完成。可通过AutoDockTools可视化格栅分布,确认覆盖关键结合位点。 性能优化 并行计算:在.gpf文件中添加nproc=4(根据CPU心数调整)以加速计算。 格栅精度:减小格栅间距(如0.3Å)可提高精度,但会显著增加计算时间11。
结果验证 生成的.glg文件,若包含“Successful Completion”提示,则格栅计算完成。可通过AutoDockTools可视化格栅分布,确认覆盖关键结合位点。
结果验证
通过上述步骤,用户可完成AutoGrid的完整安装与基础操作。需注意,不同版本的AutoDock套件可能存在细微差异,建议优先参考文档调整参数。对于复杂体系,可结合GPU加速或分布式计算进一步提升效率。
配体分子处理 导入配体文件(如.mol2格式),执行加氢、加电荷操作后,通过“Ligand→Torsion Tree→Detect Root”设置分子旋转根节点,保存为.pdbqt格式11。
配体分子处理
验证安装:在令行输入autogrid4 -h,若显示版本信息则配置成功。
相关问答
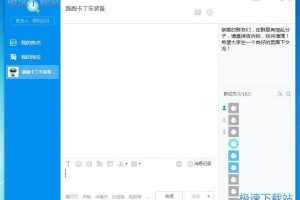
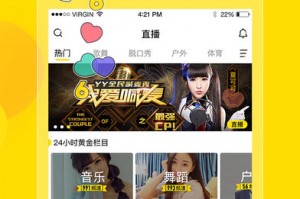
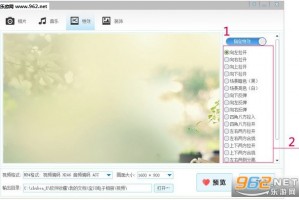
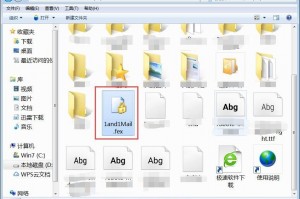
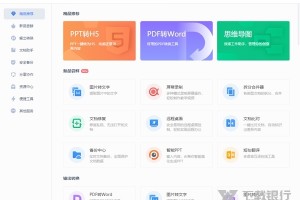
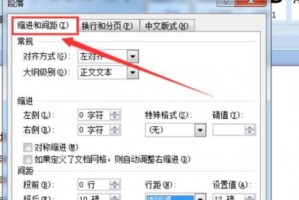
发表评论