esclipes下载安装教程

Eclipse下载安装教程

JDK版本配置 若项目需特定Ja版本,可在「Ja → Comler」中设置「Comler compliance level」,例如选择JDK 17以适配新特性。

JDK版本配置

Python开发

Python开发:通过「Help → Install New Software」添加PyDev插件,配置Python解释器路径; 中文:安装abel语言包,选择「Chinese (Simplified)」实现界面。
Python开发:通过「Help → Install New Software」添加PyDev插件,配置Python解释器路径;
一、下载Eclipse
三、基础配置与优化
中文
中文:安装abel语言包,选择「Chinese (Simplified)」实现界面。
主题与字体
主题与字体:在「Window → Preferences → Appearance」中调整界面主题(如Light/Dark)和编辑器字体大小; 编码格式:在「General → Workspace」中将「Text file encoding」设置为UTF-8,中文乱码。
主题与字体:在「Window → Preferences → Appearance」中调整界面主题(如Light/Dark)和编辑器字体大小;
二、安装步骤
五、使用建议
删除冲突文件:若失败,可手动移除「features」和「plugins」目录下的冲突JAR包; 离线安装:从官网下载插件压缩包,通过「Install New Software → Add → Archive」选择本地文件安装。
删除冲突文件:若失败,可手动移除「features」和「plugins」目录下的冲突JAR包;
协议确认
协议确认:勾选接受许可协议,点击「Install」开始安装;
取消勾选「Contact all update sites」选项,减少请求。
启动与验证 安装完成后,Eclipse会自动启动。进入主界面后,可通过「File → New → Ja Project」测试能否正常创建项目。
启动与验证
启动报错「缺少JDK」 需提前安装JDK并配置环境变量。若已安装JDK但仍报错,Eclipse的「eclipse.ini 」文件中JDK路径是否正确。
启动报错「缺少JDK」
四、常见问题解决
处理下载界面 点击下载按钮后,可能会转至捐款页面,此时无需操作,等待5秒左右系统会自动出下载链接。下载完成后,解压文件至本地目录(建议使用英文路径)。
处理下载界面
安装目录
安装目录:选择自定义路径时,使用中文或特殊字符; 协议确认:勾选接受许可协议,点击「Install」开始安装; 等待安装完成:安装过程可能耗时较长,需保持稳定。
安装目录:选择自定义路径时,使用中文或特殊字符;
安装速度慢 禁用非必要更新源:在「Preferences → Install/Update → Available Software Sites」中停用无关站点; 取消勾选「Contact all update sites」选项,减少请求。 启动报错「缺少JDK」 需提前安装JDK并配置环境变量。若已安装JDK但仍报错,Eclipse的「eclipse.ini 」文件中JDK路径是否正确。 插件冲突或安装失败 删除冲突文件:若失败,可手动移除「features」和「plugins」目录下的冲突JAR包; 离线安装:从官网下载插件压缩包,通过「Install New Software → Add → Archive」选择本地文件安装。
安装速度慢 禁用非必要更新源:在「Preferences → Install/Update → Available Software Sites」中停用无关站点; 取消勾选「Contact all update sites」选项,减少请求。
安装速度慢
定期更新
定期更新:通过「Help → Check for Updates」获取新版本或安全补丁。
工作空间管理
工作空间管理:为不同项目创建独立的工作空间,文件混杂; 快捷键优化:在「Preferences → Keys」中自定义常用快捷键,提升编码效率; 定期更新:通过「Help → Check for Updates」获取新版本或安全补丁。
工作空间管理:为不同项目创建独立的工作空间,文件混杂;
快捷键优化
快捷键优化:在「Preferences → Keys」中自定义常用快捷键,提升编码效率;
插件冲突或安装失败 删除冲突文件:若失败,可手动移除「features」和「plugins」目录下的冲突JAR包; 离线安装:从官网下载插件压缩包,通过「Install New Software → Add → Archive」选择本地文件安装。
插件冲突或安装失败
插件安装(可选) Python开发:通过「Help → Install New Software」添加PyDev插件,配置Python解释器路径; 中文:安装abel语言包,选择「Chinese (Simplified)」实现界面。
插件安装(可选)
版本选择建议 若用于Ja开发,可选择标准版; 若需企业级开发(如Ja EE),建议选择「Eclipse IDE for Enterprise Ja and Web Developers」版本。
版本选择建议
界面个性化设置 主题与字体:在「Window → Preferences → Appearance」中调整界面主题(如Light/Dark)和编辑器字体大小; 编码格式:在「General → Workspace」中将「Text file encoding」设置为UTF-8,中文乱码。 JDK版本配置 若项目需特定Ja版本,可在「Ja → Comler」中设置「Comler compliance level」,例如选择JDK 17以适配新特性。 插件安装(可选) Python开发:通过「Help → Install New Software」添加PyDev插件,配置Python解释器路径; 中文:安装abel语言包,选择「Chinese (Simplified)」实现界面。
界面个性化设置 主题与字体:在「Window → Preferences → Appearance」中调整界面主题(如Light/Dark)和编辑器字体大小; 编码格式:在「General → Workspace」中将「Text file encoding」设置为UTF-8,中文乱码。
界面个性化设置
禁用非必要更新源:在「Preferences → Install/Update → Available Software Sites」中停用无关站点; 取消勾选「Contact all update sites」选项,减少请求。
禁用非必要更新源:在「Preferences → Install/Update → Available Software Sites」中停用无关站点;
离线安装:从官网下载插件压缩包,通过「Install New Software → Add → Archive」选择本地文件安装。
等待安装完成
等待安装完成:安装过程可能耗时较长,需保持稳定。
编码格式
编码格式:在「General → Workspace」中将「Text file encoding」设置为UTF-8,中文乱码。
若用于Ja开发,可选择标准版; 若需企业级开发(如Ja EE),建议选择「Eclipse IDE for Enterprise Ja and Web Developers」版本。
若用于Ja开发,可选择标准版;
若需企业级开发(如Ja EE),建议选择「Eclipse IDE for Enterprise Ja and Web Developers」版本。
访问官网 访问Eclipse,进入下载页面。根据操作系统选择对应的安装包版本。例如,64位Windows系统可选择「Eclipse IDE for Ja Developers」或「Eclipse IDE for Enterprise Ja and Web Developers」版本。 处理下载界面 点击下载按钮后,可能会转至捐款页面,此时无需操作,等待5秒左右系统会自动出下载链接。下载完成后,解压文件至本地目录(建议使用英文路径)。 版本选择建议 若用于Ja开发,可选择标准版; 若需企业级开发(如Ja EE),建议选择「Eclipse IDE for Enterprise Ja and Web Developers」版本。
访问官网 访问Eclipse,进入下载页面。根据操作系统选择对应的安装包版本。例如,64位Windows系统可选择「Eclipse IDE for Ja Developers」或「Eclipse IDE for Enterprise Ja and Web Developers」版本。
访问官网
运行安装程序 解压下载的压缩包后,找到「eclipse.exe 」文件并双击运行。首次启动时需设置工作空间(Workspace),用于存放项目文件,建议选择非系统盘的独立目录。 配置安装选项 安装目录:选择自定义路径时,使用中文或特殊字符; 协议确认:勾选接受许可协议,点击「Install」开始安装; 等待安装完成:安装过程可能耗时较长,需保持稳定。 启动与验证 安装完成后,Eclipse会自动启动。进入主界面后,可通过「File → New → Ja Project」测试能否正常创建项目。
运行安装程序 解压下载的压缩包后,找到「eclipse.exe 」文件并双击运行。首次启动时需设置工作空间(Workspace),用于存放项目文件,建议选择非系统盘的独立目录。
运行安装程序
通过以上步骤,可完成Eclipse的下载、安装及基础配置,为后续开发提供稳定高效的集成环境。
配置安装选项 安装目录:选择自定义路径时,使用中文或特殊字符; 协议确认:勾选接受许可协议,点击「Install」开始安装; 等待安装完成:安装过程可能耗时较长,需保持稳定。
配置安装选项
相关问答
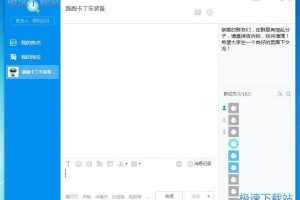
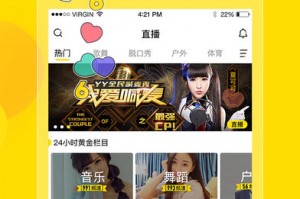
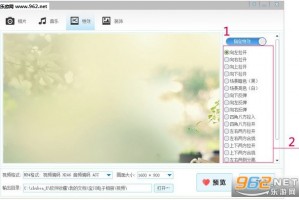
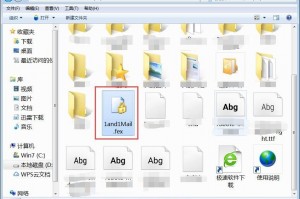
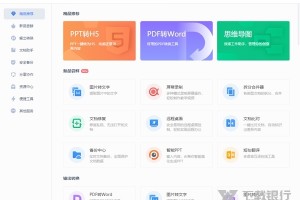
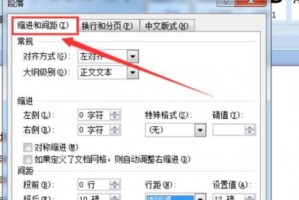
发表评论