jdk下载安装教程
System.out.println("Hello, World!");

System.out.println(


public static void main(String[] args) {

}

"Hello, World!"
%JAVA_HOME%\bin
%JAVA_HOME%\jre\bin
(String[] args)
);
.;%JAVA_HOME%\lib\dt.jar;%JAVA_HOME%\lib\tools.jar
.
1
2
3
4
5
6
7
8
9
CLASSPATH
D:\Ja
D:\Ja\jdk1.8.0_291
D:\Ja\jre
HelloWorld.ja
HelloWorld
JAVA_HOME
JDK下载安装教程
JDK与JRE建议安装在同一父目录下(如D:\Ja),便于后期维护16。
Path
Win+R
``` ```
class
cmd
ja public class HelloWorld { public static void main(String[] args) { System.out.println("Hello, World!"); } } ``` ```
ja
ja -version
ja -version:显示已安装的Ja版本(如ja version "1.8.0_291")。 jac:若输出编译器的帮助信息,则说明环境变量配置成功27。
ja -version:显示已安装的Ja版本(如ja version "1.8.0_291")。
ja HelloWorld
ja version "1.8.0_291"
ja
jac HelloWorld.ja
jac
jac:若输出编译器的帮助信息,则说明环境变量配置成功27。
jdk-8u291-windows-x64.exe
jdk-x.x.x-windows-i586.exe
jdk-x.x.x-windows-x64.exe
main
public class HelloWorld { public static void main(String[] args) { System.out.println("Hello, World!"); } } ``` ```
public class HelloWorld {
public
static
void
{
}
一、JDK下载步骤
三、环境变量配置
二、JDK安装流程
五、注意事项
保存安装文件 下载完成后,本地会生成一个可执行的EXE文件(如jdk-8u291-windows-x64.exe ),建议将其存放在非系统盘(如D盘)的临时文件夹中,便于后续安装124。
保存安装文件
修改Path变量
JRE
JRE:独立安装的Ja运行时环境,建议与JDK安装在同一根目录(如D:\Ja\jre)以方便管理15。
右键“此电脑” → 选择“属性” → 进入“高级系统设置” → 点击“环境变量”。 在“系统变量”中新建变量JAVA_HOME,值为JDK安装路径(如D:\Ja\jdk1.8.0_291)25。
右键“此电脑” → 选择“属性” → 进入“高级系统设置” → 点击“环境变量”。
启动安装程序 双击下载的EXE文件,进入安装向导界面。点击“下一步”后,系统会默认展示安装路径。烈建议修改默认安装路径,例如将JDK安装到D:\Ja\jdk1.8.0_291,占用系统盘空间16。 自定义安装组件 在安装选项中,需确保勾选以下内容:
启动安装程序 双击下载的EXE文件,进入安装向导界面。点击“下一步”后,系统会默认展示安装路径。烈建议修改默认安装路径,例如将JDK安装到D:\Ja\jdk1.8.0_291,占用系统盘空间16。
启动安装程序
令行测试
四、验证安装
在“系统变量”中找到Path,点击“编辑” → 添加以下两条路径至最前端: %JAVA_HOME%\bin %JAVA_HOME%\jre\bin 确保路径间用英文分号分隔69。
在“系统变量”中新建变量JAVA_HOME,值为JDK安装路径(如D:\Ja\jdk1.8.0_291)25。
在文件所在目录打开令行,执行jac HelloWorld.ja 编译代码,再运行ja HelloWorld,若输出“Hello, World!”,则表明JDK环境完全可用35。
安装路径包含中文或空格,否则可能导致编译错误。 JDK与JRE建议安装在同一父目录下(如D:\Ja),便于后期维护16。
安装路径包含中文或空格,否则可能导致编译错误。
完成安装 点击“下一步”后,等待进度条完成。安装过程中可能提示安装JRE,需再次确认路径(例如D:\Ja\jre),保持与JDK目录结构一致69。
完成安装
开发工具
开发工具:包含编译器(jac)、调试器等心开发组件。 源代码:用于查看Ja类库的源码。 JRE:独立安装的Ja运行时环境,建议与JDK安装在同一根目录(如D:\Ja\jre)以方便管理15。
开发工具:包含编译器(jac)、调试器等心开发组件。
烈建议修改默认安装路径
按Win+R输入cmd打开令提示符,依次执行以下令: ja -version:显示已安装的Ja版本(如ja version "1.8.0_291")。 jac:若输出编译器的帮助信息,则说明环境变量配置成功27。
新建文本文件HelloWorld.ja ,输入代码: ja public class HelloWorld { public static void main(String[] args) { System.out.println("Hello, World!"); } } ``` ``` 在文件所在目录打开令行,执行jac HelloWorld.ja 编译代码,再运行ja HelloWorld,若输出“Hello, World!”,则表明JDK环境完全可用35。
新建文本文件HelloWorld.ja ,输入代码: ja public class HelloWorld { public static void main(String[] args) { System.out.println("Hello, World!"); } } ``` ```
新建系统变量CLASSPATH,值为: .;%JAVA_HOME%\lib\dt.jar;%JAVA_HOME%\lib\tools.jar 注意:开头的英文句点(.)表示当前目录,不可省略34。
注意
源代码
源代码:用于查看Ja类库的源码。
版本兼容性
环境变量
编写测试程序
自定义安装组件 在安装选项中,需确保勾选以下内容:
自定义安装组件
若令提示符提示“找不到ja令”,需重新对Path变量的路径顺序,确保%JAVA_HOME%\bin位于最前端49。
若需开发特定版本项目,需根据需求选择JDK版本(如Ja 8适用于传统企业应用,Ja 11及以上支持模块化特性)78。
设置JAVA_HOME
访问 进入Oracle官网的Ja SE下载页面,选择需要安装的JDK版本。建议优先选择长期支持版本(如Ja SE 8或Ja SE 11),以确保兼容性和稳定性。下载前需勾选“Accept License Agreement”接受许可协议。 选择操作系统版本 根据计算机系统类型(32位或64位)选择对应的安装包。例如,Windows用户需下载jdk-x.x.x-windows-x64.exe (64位系统)或jdk-x.x.x-windows-i586.exe (32位系统)。 保存安装文件 下载完成后,本地会生成一个可执行的EXE文件(如jdk-8u291-windows-x64.exe ),建议将其存放在非系统盘(如D盘)的临时文件夹中,便于后续安装124。
访问 进入Oracle官网的Ja SE下载页面,选择需要安装的JDK版本。建议优先选择长期支持版本(如Ja SE 8或Ja SE 11),以确保兼容性和稳定性。下载前需勾选“Accept License Agreement”接受许可协议。
访问
路径规范
选择操作系统版本 根据计算机系统类型(32位或64位)选择对应的安装包。例如,Windows用户需下载jdk-x.x.x-windows-x64.exe (64位系统)或jdk-x.x.x-windows-i586.exe (32位系统)。
选择操作系统版本
通过以上步骤,即可完成JDK的下载、安装及配置,为Ja开发奠定基础。
配置CLASSPATH
相关问答

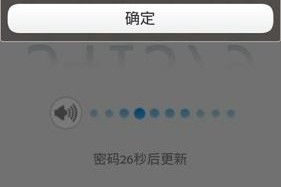
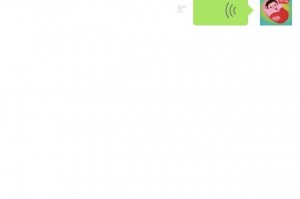

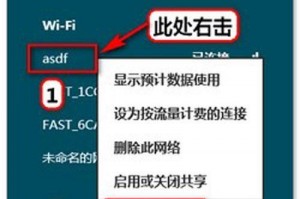
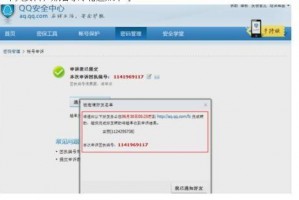

发表评论