corel drawx8下载安装教程
.NET Framework 4.6

1

2

3

4

5
7
8
C:\Program Files\Corel\CorelDRAW Graphics Suite X8
Corel Font Manager
Corel PHOTO-PAINT(位图编辑)
Corel
CorelDRAW X8 下载安装教程
CorelDRAW(矢量图和页面布局)
Setup.exe
Visual C++ 运行库
“CorelDRAW Graphics Suite X8”
“Generate Serial Number”
“以管理员身份运行”
“允许产品更新”
“安装文件”
“工具 > 选项 > 工作区”
“已注册”
“帮助 > 关于”
“我接受”
“许可证”
“浏览”
“窗口 > 泊坞窗”
“立即安装”
一、安装前准备
三、激活流程
二、软件下载与安装步骤
五、功能配置与优化
使用注册机生成序列号 打开安装包内的注册机工具,选择版本为 “CorelDRAW Graphics Suite X8”,点击 “Generate Serial Number” 生成激活码5。 生成的序列号,粘贴到安装程序的激活界面。 应用补丁 部分版本需将补丁文件(如 .dll 或 .exe)到安装目录替换原文件,路径通常为 C:\Program Files\Corel\CorelDRAW Graphics Suite X84。 验证激活状态 启动 CorelDRAW X8,进入 “帮助 > 关于” 查看授权信息,若显示 “已注册” 或 “许可证” 即表示激活成功5。
使用注册机生成序列号 打开安装包内的注册机工具,选择版本为 “CorelDRAW Graphics Suite X8”,点击 “Generate Serial Number” 生成激活码5。 生成的序列号,粘贴到安装程序的激活界面。
使用注册机生成序列号
内存:2G 以上
分辨率:建议 1280×720 及以上,支持 4K 显示器15。
卸载旧版本 若系统已安装其他版本的 CorelDRAW,需通过 控制面板 > 程序与功能 彻底卸载,并清理注册表残留文件(可使用第三方工具如 CCleaner)8。
卸载旧版本
右键程序图标选择 “以管理员身份运行” 或调整兼容性模式3。
启动安装程序 解压下载的压缩包,右键以管理员身份运行 Setup.exe 。 阅读许可协议后勾选 “我接受”,进入安装选项界面27。
启动安装程序
启动时闪退或报错 重新安装 .NET Framework 4.6 和 Visual C++ 运行库。 右键程序图标选择 “以管理员身份运行” 或调整兼容性模式3。
启动时闪退或报错
四、常见问题解决
在 “窗口 > 泊坞窗” 中启用多窗口分屏功能,适配 4K 分辨率和高 DPI 显示器,支持 Surface 触控操作57。
处理器:Intel Core i3/5/7 或 AMD Athlon 64 内存:2G 以上 硬盘空间:至少 1.5G 可用空间(实际安装需预留更多空间用于解压和临时文件) 分辨率:建议 1280×720 及以上,支持 4K 显示器15。
处理器:Intel Core i3/5/7 或 AMD Athlon 64
生成的序列号,粘贴到安装程序的激活界面。
多显示器与触控支持 在 “窗口 > 泊坞窗” 中启用多窗口分屏功能,适配 4K 分辨率和高 DPI 显示器,支持 Surface 触控操作57。
多显示器与触控支持
字体显示异常 通过 Corel Font Manager 重新扫描系统字体,或手动安装缺失字体文件1。
字体显示异常
安装前需关闭软件,误拦截文件。 确保已安装 .NET Framework 4.6,若未安装,系统会提示自动下载(需联网)7。
安装前需关闭软件,误拦截文件。
安装失败提示“已存在另一版本” 彻底卸载旧版本后,使用注册表清理工具删除所有 Corel 相关键值,重启系统后再重试安装8。 启动时闪退或报错 重新安装 .NET Framework 4.6 和 Visual C++ 运行库。 右键程序图标选择 “以管理员身份运行” 或调整兼容性模式3。 字体显示异常 通过 Corel Font Manager 重新扫描系统字体,或手动安装缺失字体文件1。
安装失败提示“已存在另一版本” 彻底卸载旧版本后,使用注册表清理工具删除所有 Corel 相关键值,重启系统后再重试安装8。
安装失败提示“已存在另一版本”
安装结束后,系统可能提示注册 Corel 账户,可直接关闭过5。
完成安装 点击 “立即安装”,等待进度条完成(约 10–15 分钟)。 安装结束后,系统可能提示注册 Corel 账户,可直接关闭过5。
完成安装
应用补丁 部分版本需将补丁文件(如 .dll 或 .exe)到安装目录替换原文件,路径通常为 C:\Program Files\Corel\CorelDRAW Graphics Suite X84。
应用补丁
建议取消 “允许产品更新” 和 “安装文件” 选项,后续自动升级导致失效2。
彻底卸载旧版本后,使用注册表清理工具删除所有 Corel 相关键值,重启系统后再重试安装8。
打开安装包内的注册机工具,选择版本为 “CorelDRAW Graphics Suite X8”,点击 “Generate Serial Number” 生成激活码5。 生成的序列号,粘贴到安装程序的激活界面。
打开安装包内的注册机工具,选择版本为 “CorelDRAW Graphics Suite X8”,点击 “Generate Serial Number” 生成激活码5。
控制面板 > 程序与功能
支持调整 UI 颜、图标大小及工作区布局,可通过 “工具 > 选项 > 工作区” 自定义快捷键和工具栏1。
文件兼容性设置 默认支持导入 AI、PSD、PDF 等 100 余种格式,若需增兼容性,可安装额外过滤器插件4。
文件兼容性设置
点击 “立即安装”,等待进度条完成(约 10–15 分钟)。 安装结束后,系统可能提示注册 Corel 账户,可直接关闭过5。
点击 “立即安装”,等待进度条完成(约 10–15 分钟)。
界面自定义 支持调整 UI 颜、图标大小及工作区布局,可通过 “工具 > 选项 > 工作区” 自定义快捷键和工具栏1。 多显示器与触控支持 在 “窗口 > 泊坞窗” 中启用多窗口分屏功能,适配 4K 分辨率和高 DPI 显示器,支持 Surface 触控操作57。 文件兼容性设置 默认支持导入 AI、PSD、PDF 等 100 余种格式,若需增兼容性,可安装额外过滤器插件4。
界面自定义 支持调整 UI 颜、图标大小及工作区布局,可通过 “工具 > 选项 > 工作区” 自定义快捷键和工具栏1。
界面自定义
硬盘空间:至少 1.5G 可用空间(实际安装需预留更多空间用于解压和临时文件)
确保已安装 .NET Framework 4.6,若未安装,系统会提示自动下载(需联网)7。
系统兼容性 CorelDRAW X8 支持 Windows 10、8.1 及 7 系统(32/64位),需确保计算机满足以下硬件要求: 处理器:Intel Core i3/5/7 或 AMD Athlon 64 内存:2G 以上 硬盘空间:至少 1.5G 可用空间(实际安装需预留更多空间用于解压和临时文件) 分辨率:建议 1280×720 及以上,支持 4K 显示器15。 卸载旧版本 若系统已安装其他版本的 CorelDRAW,需通过 控制面板 > 程序与功能 彻底卸载,并清理注册表残留文件(可使用第三方工具如 CCleaner)8。 运行环境配置 安装前需关闭软件,误拦截文件。 确保已安装 .NET Framework 4.6,若未安装,系统会提示自动下载(需联网)7。
系统兼容性 CorelDRAW X8 支持 Windows 10、8.1 及 7 系统(32/64位),需确保计算机满足以下硬件要求: 处理器:Intel Core i3/5/7 或 AMD Athlon 64 内存:2G 以上 硬盘空间:至少 1.5G 可用空间(实际安装需预留更多空间用于解压和临时文件) 分辨率:建议 1280×720 及以上,支持 4K 显示器15。
系统兼容性 CorelDRAW X8 支持 Windows 10、8.1 及 7 系统(32/64位),需确保计算机满足以下硬件要求:
系统兼容性
获取安装包 从或可信渠道下载 CorelDRAW X8 完整安装包(含注册机或补丁),文件大小约 500M–1G,建议对文件哈希值以确保完整性54。 启动安装程序 解压下载的压缩包,右键以管理员身份运行 Setup.exe 。 阅读许可协议后勾选 “我接受”,进入安装选项界面27。 选择安装组件 默认勾选 CorelDRAW(矢量图和页面布局) 和 Corel PHOTO-PAINT(位图编辑),其他组件如字体管理工具、双面打印向导等按需勾选7。 建议取消 “允许产品更新” 和 “安装文件” 选项,后续自动升级导致失效2。 设置安装路径 默认路径为 C 盘,若需更改路径,点击 “浏览” 选择其他分区(如 D:\Program Files\Corel),建议预留 5G 以上空间5。 完成安装 点击 “立即安装”,等待进度条完成(约 10–15 分钟)。 安装结束后,系统可能提示注册 Corel 账户,可直接关闭过5。
获取安装包 从或可信渠道下载 CorelDRAW X8 完整安装包(含注册机或补丁),文件大小约 500M–1G,建议对文件哈希值以确保完整性54。
获取安装包
解压下载的压缩包,右键以管理员身份运行 Setup.exe 。 阅读许可协议后勾选 “我接受”,进入安装选项界面27。
解压下载的压缩包,右键以管理员身份运行 Setup.exe 。
设置安装路径 默认路径为 C 盘,若需更改路径,点击 “浏览” 选择其他分区(如 D:\Program Files\Corel),建议预留 5G 以上空间5。
设置安装路径
运行环境配置 安装前需关闭软件,误拦截文件。 确保已安装 .NET Framework 4.6,若未安装,系统会提示自动下载(需联网)7。
运行环境配置
选择安装组件 默认勾选 CorelDRAW(矢量图和页面布局) 和 Corel PHOTO-PAINT(位图编辑),其他组件如字体管理工具、双面打印向导等按需勾选7。 建议取消 “允许产品更新” 和 “安装文件” 选项,后续自动升级导致失效2。
选择安装组件
通过 Corel Font Manager 重新扫描系统字体,或手动安装缺失字体文件1。
通过以上步骤,用户可顺利完成 CorelDRAW X8 的下载、安装与激活,并根据实际需求配置个性化工作环境。安装过程中需注意系统权限和文件完整性,因拦截或损坏导致功能异常。
部分版本需将补丁文件(如 .dll 或 .exe)到安装目录替换原文件,路径通常为 C:\Program Files\Corel\CorelDRAW Graphics Suite X84。
重新安装 .NET Framework 4.6 和 Visual C++ 运行库。 右键程序图标选择 “以管理员身份运行” 或调整兼容性模式3。
重新安装 .NET Framework 4.6 和 Visual C++ 运行库。
阅读许可协议后勾选 “我接受”,进入安装选项界面27。
验证激活状态 启动 CorelDRAW X8,进入 “帮助 > 关于” 查看授权信息,若显示 “已注册” 或 “许可证” 即表示激活成功5。
验证激活状态
默认勾选 CorelDRAW(矢量图和页面布局) 和 Corel PHOTO-PAINT(位图编辑),其他组件如字体管理工具、双面打印向导等按需勾选7。 建议取消 “允许产品更新” 和 “安装文件” 选项,后续自动升级导致失效2。
默认勾选 CorelDRAW(矢量图和页面布局) 和 Corel PHOTO-PAINT(位图编辑),其他组件如字体管理工具、双面打印向导等按需勾选7。
默认支持导入 AI、PSD、PDF 等 100 余种格式,若需增兼容性,可安装额外过滤器插件4。
默认路径为 C 盘,若需更改路径,点击 “浏览” 选择其他分区(如 D:\Program Files\Corel),建议预留 5G 以上空间5。
相关问答
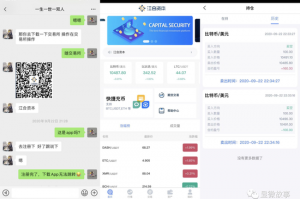
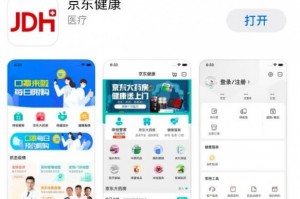
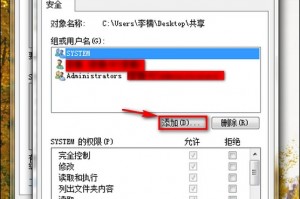



发表评论